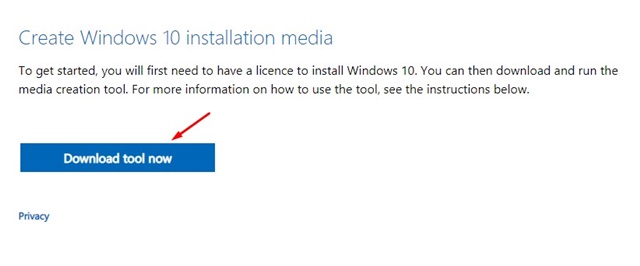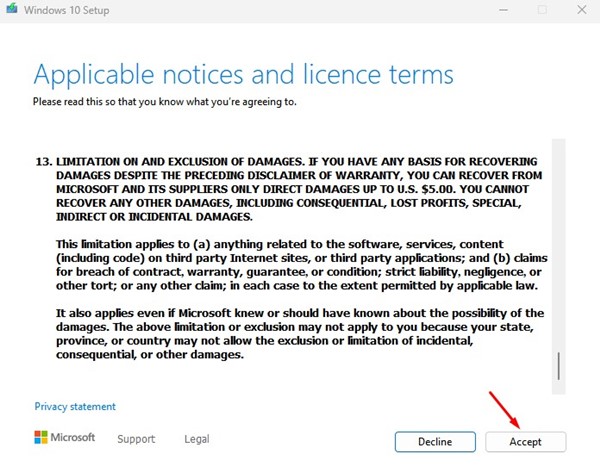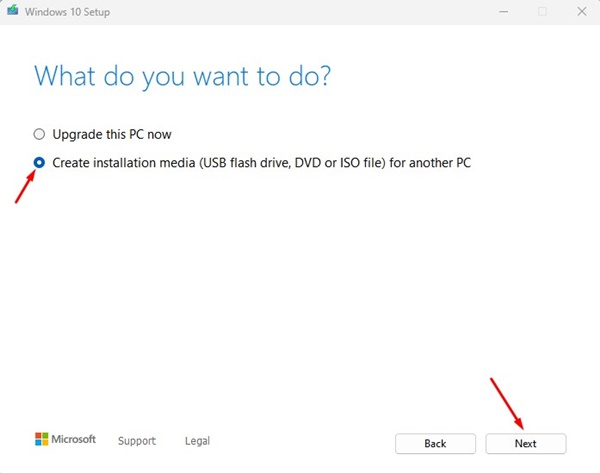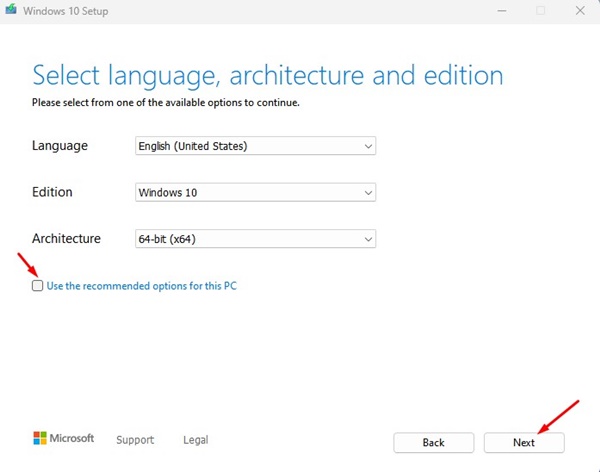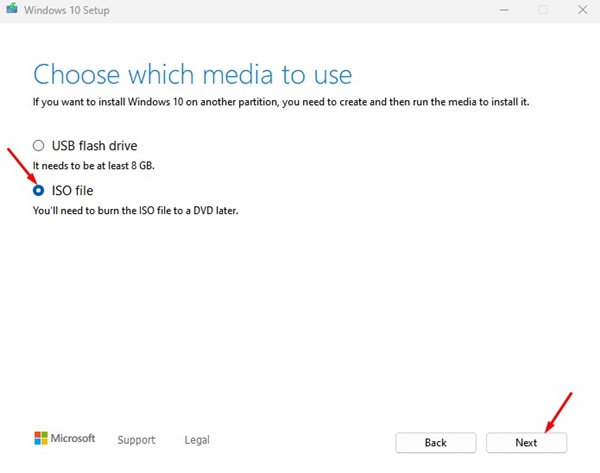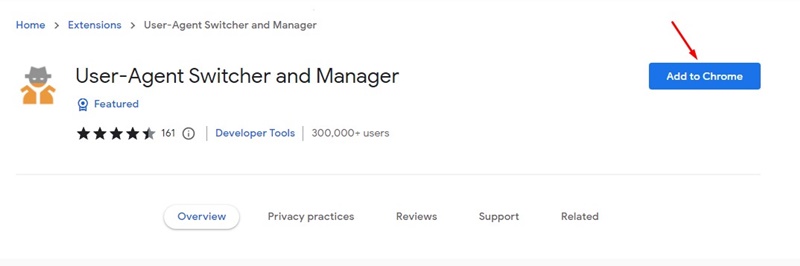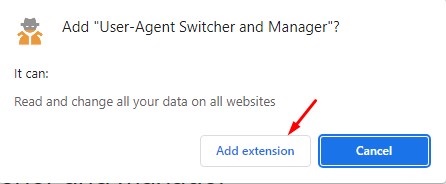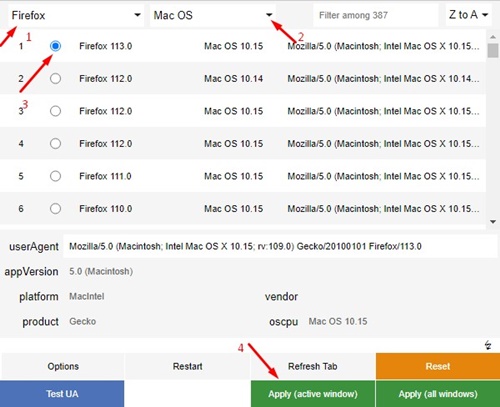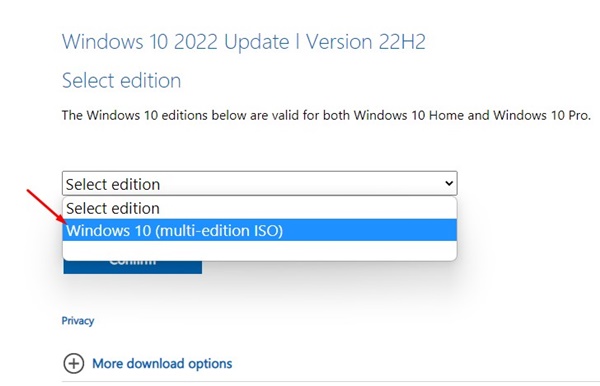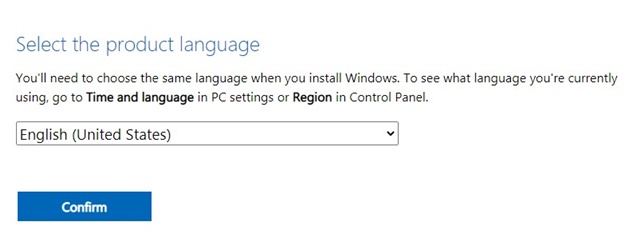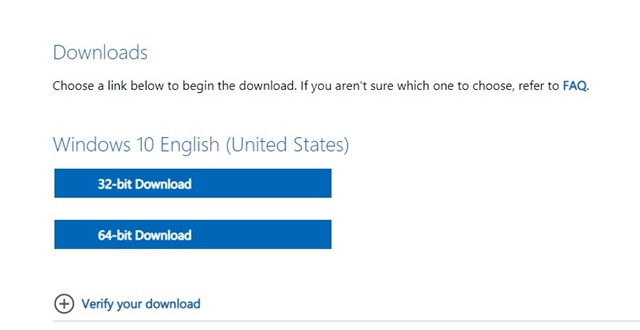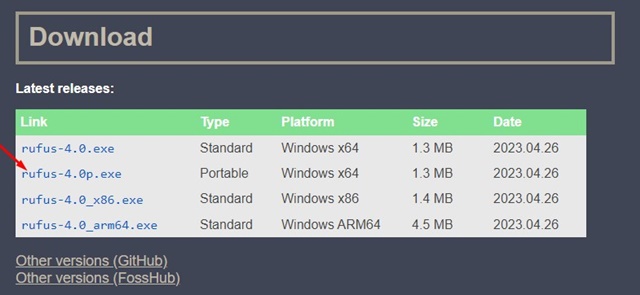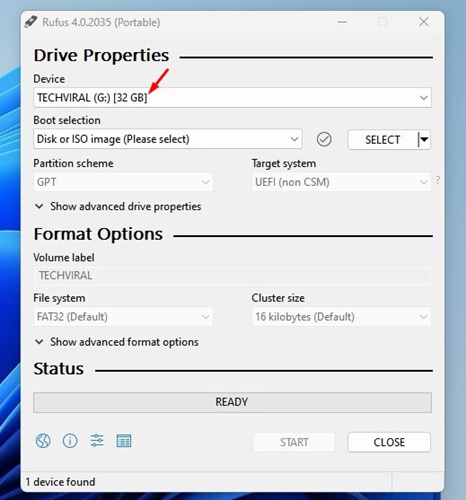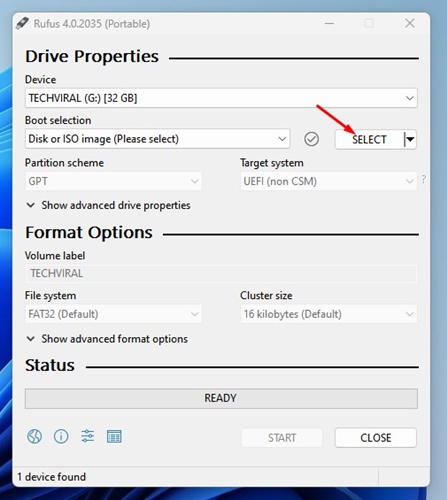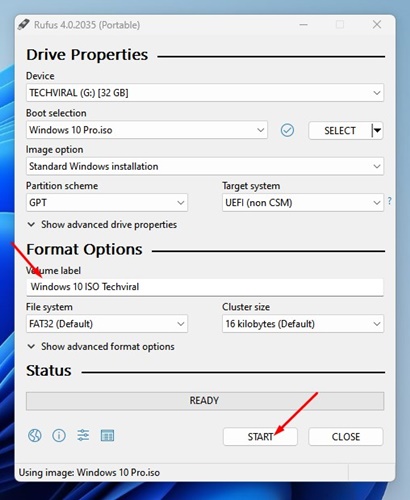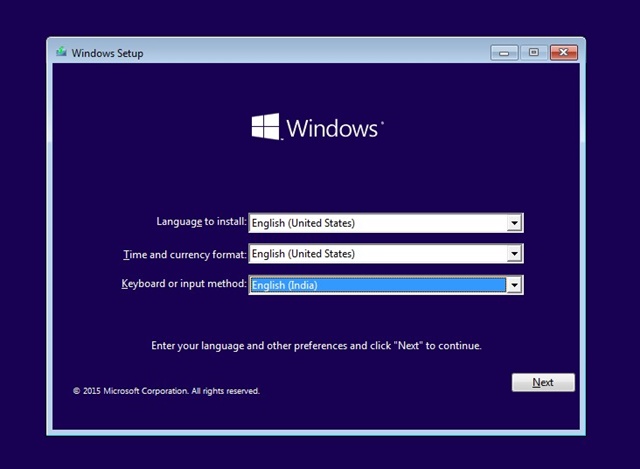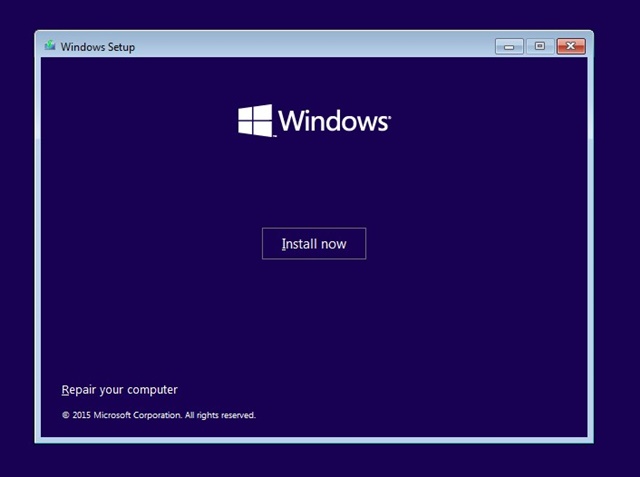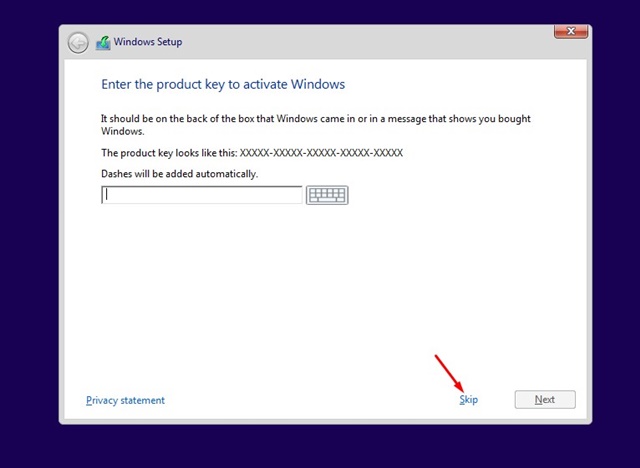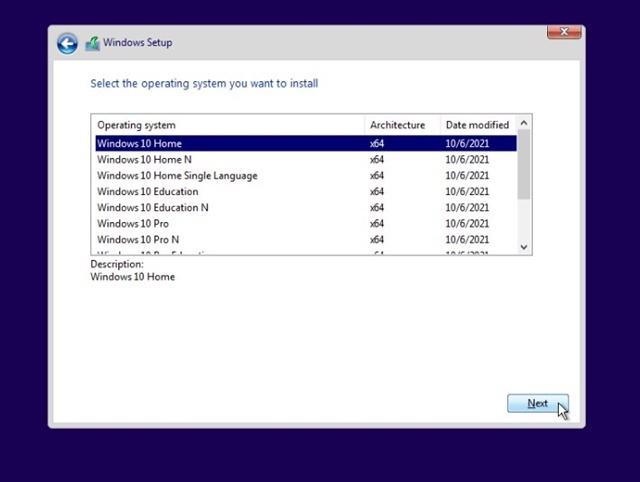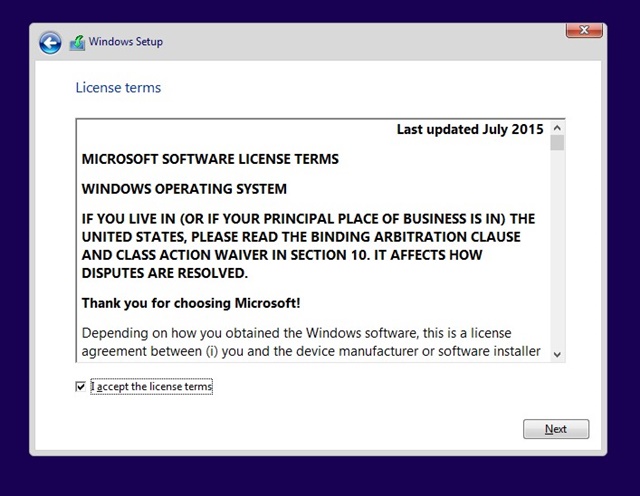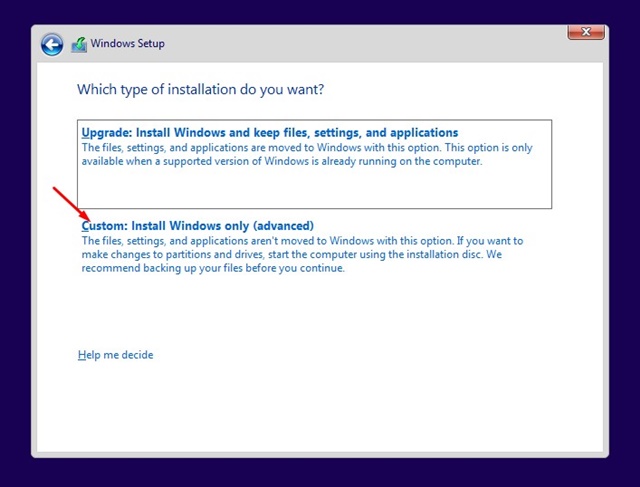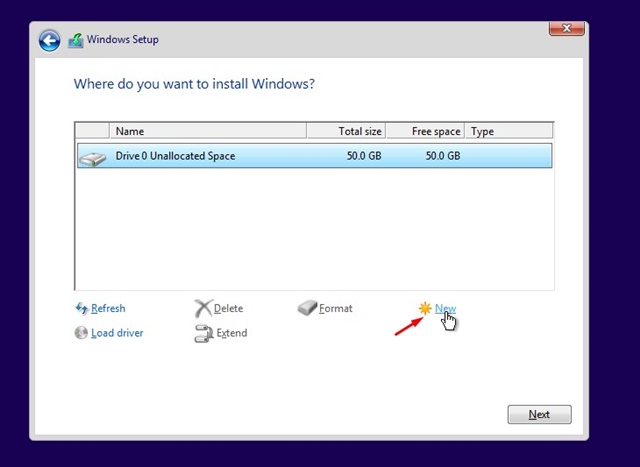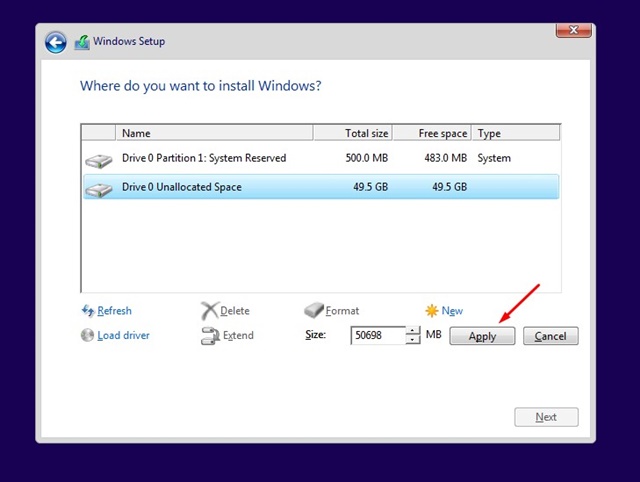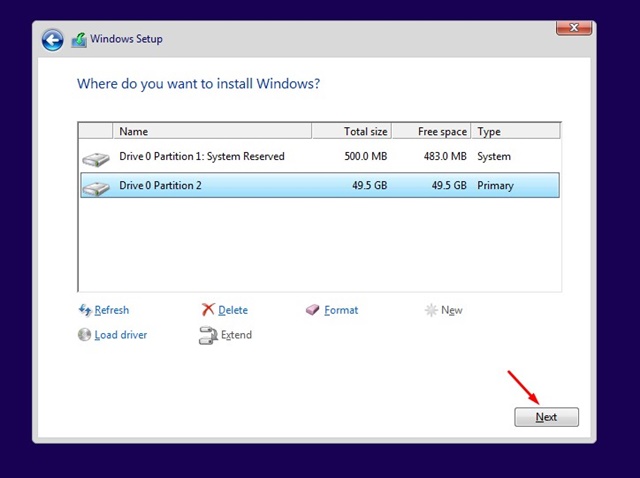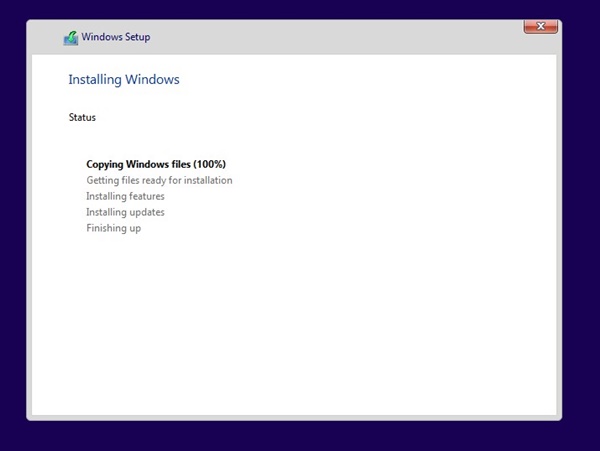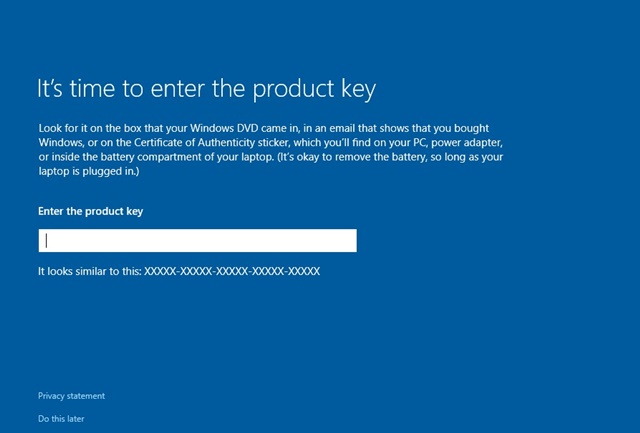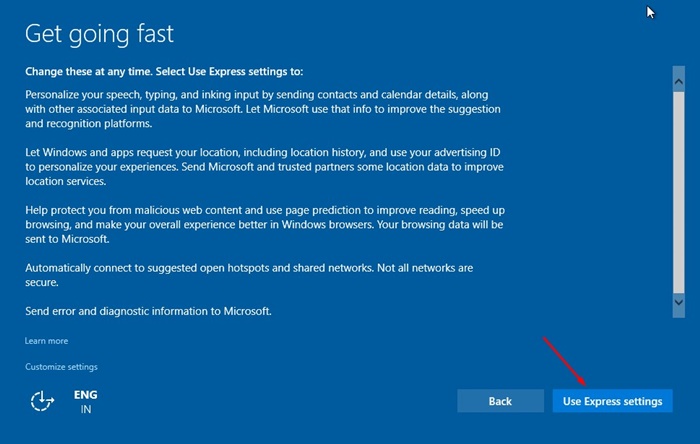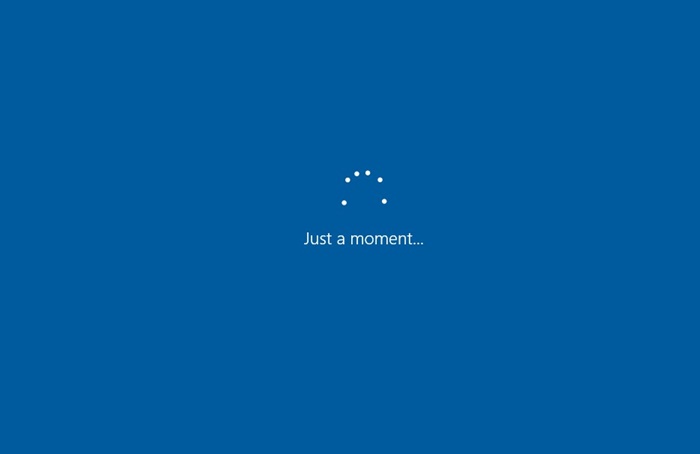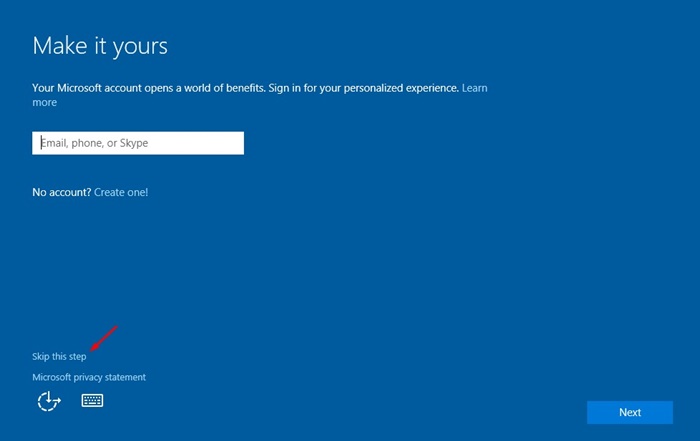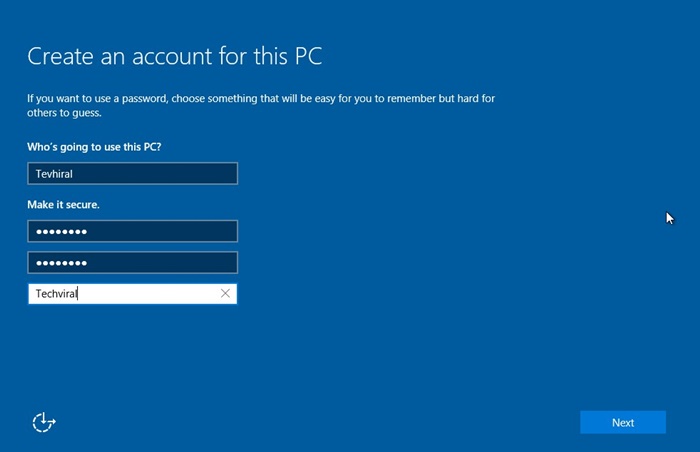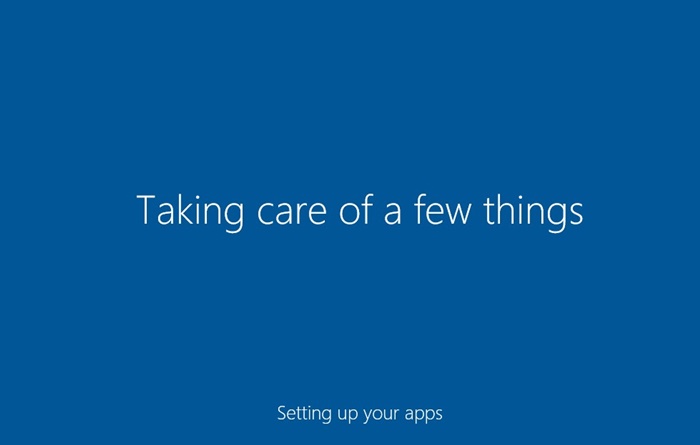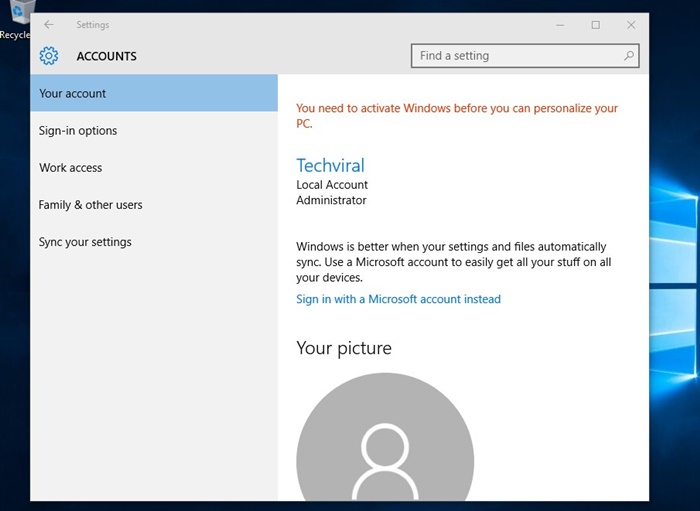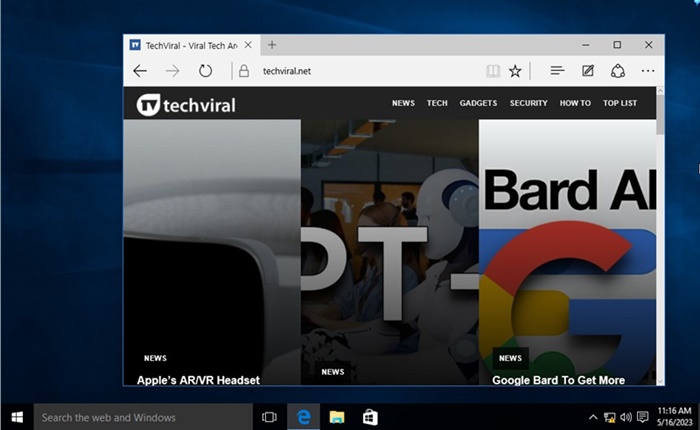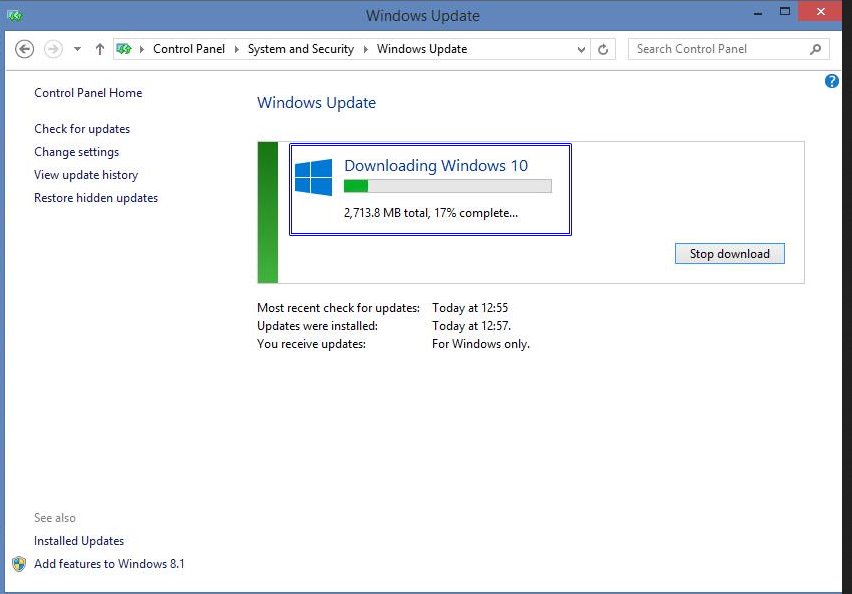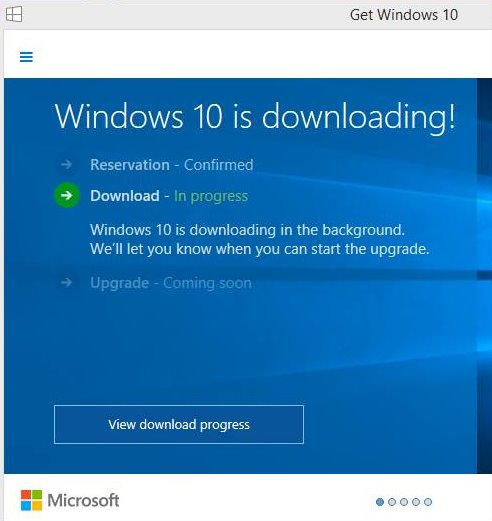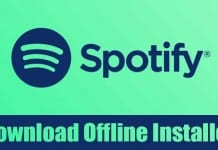Even though Microsoft’s new operating system – Windows 11- is doing great, Windows 10 still runs on most computers and is more stable. Compared to the older versions of Windows, Windows 10 marked a massive change. It introduced a new look of Metro Style UI along with a few new and very useful features. Due to its features, stability, and ease of use, many users still search for Windows 10 ISO downloads for free. When Windows 10 was first introduced, Microsoft offered it for free. But, the free offer is no longer available today; hence you will have to rely on other workarounds to get the latest Windows 10.
Download Windows 10 ISO File (32/64-bit)
Below, we have shared all working methods to download Windows 10 ISO files. We have also shared the tutorial for downloading & install Windows 10, which you can download and install. Let’s get started.
Download Windows 10 Using Media Creation Tool
Microsoft still provides a tool called Media Creation Tool that downloads the Windows 10 ISO files and creates installation media (USB Flash drive, DVD, or ISO File) for another PC. Hence, you can use the Media Creation Tool to download Windows 10 ISO files for free. Here’s how to use the tool.
First, open your favorite web browser and open this webpage.
Click the Download tool now button on the Create Windows 10 installation media section.
Once the tool downloads, run it and click the Accept button on the licensing terms.
On the ‘What do you want to do?’ screen, select Create Installation Media.
Now, choose the language, architecture, and edition. Make sure to uncheck the ‘Use the recommended options for this PC’ option and click the Next button.
On the Choose which media to use screen, select ISO file and click on the Next button.
Now, you must wait until the Media Creation tool downloads the Windows 10 ISO files. That’s it! Once downloaded, you can use the latest Windows 10 ISO for free.
Download Windows 10 ISO 32/64-bit From Official Website
Since Microsoft suggests using the Media Creation tool to download Windows 10 ISO files, they have hidden the ISO download section for Windows users. You can use the User-Agent Switcher and Manager extension to indicate the websites you are using MacOS and Firefox browser to unlock Windows 10 ISO downloads. Here’s what you need to do.
Open the Google Chrome browser and visit this extension page. Then, click on the Add to Chrome button.
On the confirmation prompt, click the ‘Add Extension‘ button.
Once added, click on the User-Agent Switcher and Manager extension icon. On the first drop-down, select Firefox and Mac OS on the second. Once done, click on the Apply (active window) at the bottom.
Now refresh the webpage or click the Refresh tab button on the extension menu.
Now scroll down and click on the Select edition drop-down. Next, on the drop-down menu, select Windows 10 (Multi-edition ISO) and click on Confirm.
Next, select the product language and click the Confirm button.
Now, you will find the Windows 10 downloads. Simply click on the 64-bit or 32-bit download option as per your preference.
That’s it! That’s how easy it is to download Windows 10 ISO files from the official Microsoft Site.
Create Windows 10 Bootable USB
After downloading the Windows 10 ISO files, you must create a Windows 10 Bootable USB to perform a clean installation on your PC. To create Windows 10 Bootable USB, we will use Rufus, a free tool and portable tool.
First, open this webpage and download the latest version of Rufus on your system.
Once downloaded, run Rufus on your computer. On the Device drop-down, select your USB drive.
On the Boot selection drop-down, click the Select button and pick the Windows 10 ISO file you downloaded.
Name the Volume label and click the Start button.
Now wait a few minutes until Rufus creates a Windows 10 Bootable USB.
How to Clean Install Windows 10?
Once you have the Windows 10 Bootable USB ready, you can clean and install the operating system on your device. The steps may look complicated because it’s lengthy, but it isn’t; just make sure to follow the steps carefully. Make sure you know the Boot menu key to boot from the USB. Plug in the Windows 10 Bootable USB flash drive to your PC. Then, access the boot menu and set your device to boot from USB (Set USB as the first boot device). Keyboard Shortcuts to Access Boot Menu
Restart your computer and boot from your USB drive. Then, on the Windows Setup screen, select the Language, Time, and Keyboard method and click the Next button.
On the next screen, click the Install Now button.
On the Enter the Product key screen, select Skip.
Now select the version of Windows you want to install and click on the Next button.
Next, on the License terms screen, check the I accept the license terms and click the Next button.
On the ‘Which type of installation do you want?‘ screen, select Custom.
Next, click on the New button, as shown below.
Now specify the size of your drive and click on the Apply button. You can adjust the size here as per your need.
Once done, click on the Next button.
You must wait until the Windows 10 Installation wizard completes the installation.
Once installed, you will be asked to enter the Product key. On this screen, click the Do this later option at the bottom left corner.
Next, on the Get Going Fast screen, select Use Express Settings.
Now, you need to wait patiently until Windows 10 setup completes the installation part.
Now, you will be asked to enter your Email, Phone, or Skype. You can enter it or click the Skip this Step button.
Now, create a new account for your Windows 10 PC and click on the Next button.
Now be patient and wait until Windows 10 sets your apps.
Once completed, your PC will restart, and you will boot into Windows 10.
That’s it! Now you will be able to use Windows 10 on your PC.
Upgrading from Old Windows to Windows 10
As mentioned earlier, Windows 10 is a free upgrade if you are running Windows 7 or Windows 8. Here’s how you can upgrade:
First, ensure that you have genuine Windows 7/8/8.1, as this update is only available on these versions of open Windows.
Now, navigate to Control Panel -> Windows Update in your genuine version of Windows.
Now, users of all the selected 190 countries where Windows 10 is being released will see the Major Update of Windows 10.
Click Install the update, and the downloading process will start on Windows 10.
After the above step, or if you have not got that screen, click on the Windows sign icon on the system tray.
You will see the option for Reservation Confirmed, and after that, Download Option For Windows 10. Just tap on it.
Now, Windows 10 will start downloading on your computer, which can take time according to your internet speed. Now when this process completes, your windows will get rebooted automatically. That’s it. Now you will get entered into the most amazing version of Windows, Windows 10. Also read: Windows 11 Free Download Full Version So, this is all about Windows 10 iso free download full version. I hope this article helped you! Could you share it with your friends also? If you have any doubts, let us know in the comment box below.