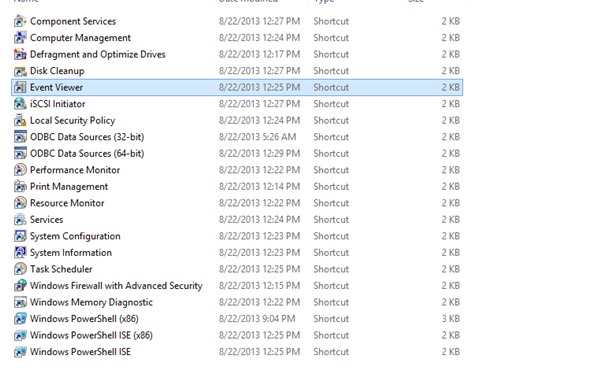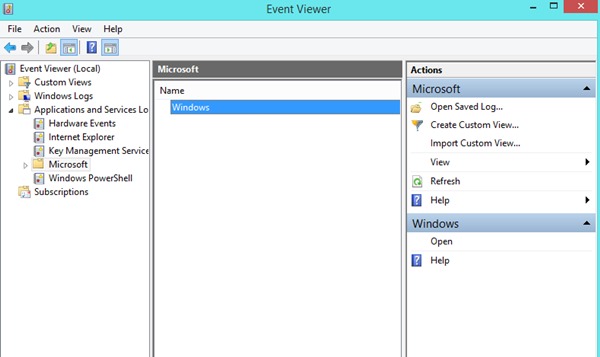You can print the documents, images, etc., via your computer using the Print command on windows. In addition, you can get further options to manage the printing using windows. On Windows, you can easily manage the documents you will print, set the paper size, number of copies, etc. These options help the user print the documents in desired form factors and prevent the double printing of a copy. The history of all the paintings can also be accessed and prevent double printing. You may also need to access print history anytime for any reason, but you might be confused about how you can access it. Here in this article, you will learn about accessing the print history on windows. Also Read: How To Record Screen In Windows 10 Without Any Software
See Print History On Windows 10/11
The method is quite simple and straight to see the print history on the windows. You have to follow up on the simple steps given below.
- First, click on the Start menu and open up the Control panel from there. Then, in the control panel, selects All Control Panel items. This will show you a list of settings in the control panel.
- From the list of available settings, you have to select the Administrative Tools option and Event Viewer from further possibilities. Click Applications and services from the window that launches.
- Select Microsoft further; choose the windows option, and then click Print Service.
- This will now lead you to the menu to manage the printing of document options. You can now enable the history log for the print options by right-clicking on the “operational” option and selecting Enable log. This will allow the print history on your window, and the record will be kept for your future prints. After that, you can check the history from the Print service window of Step 3. So this is the most straightforward method by which you can enable the print history on your windows. You can only view the print log or history once you have enabled this feature. You can do this by following the above instructions. Once your print history is ready, you can return to the “Print service” window on step 3. Then, check your print history from there.