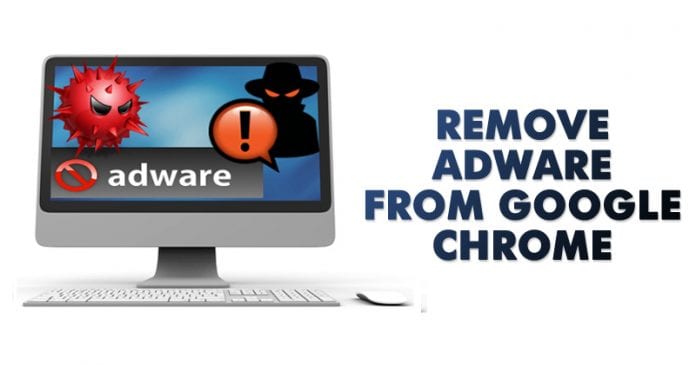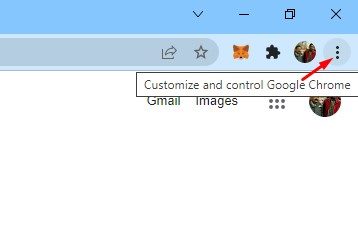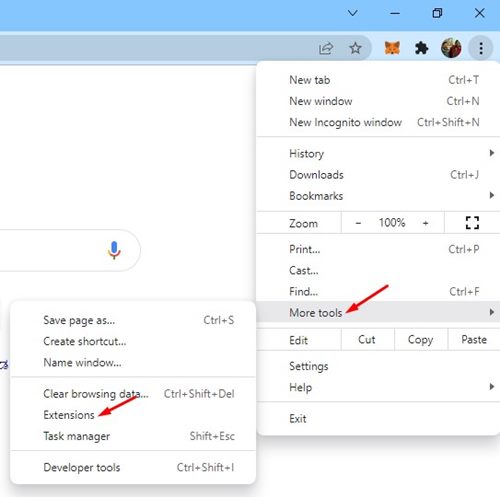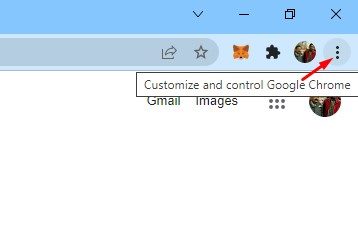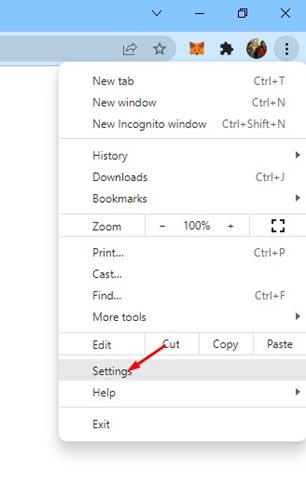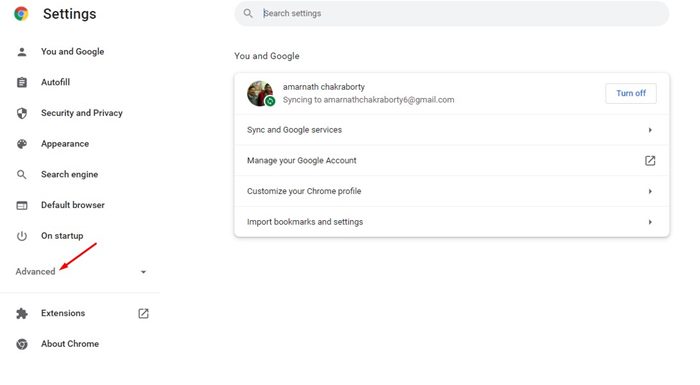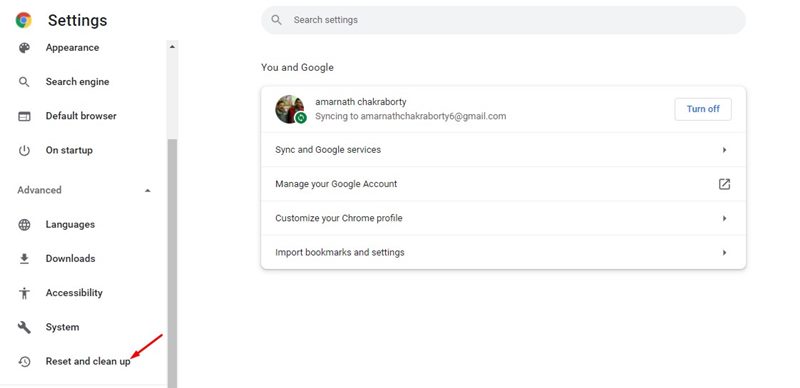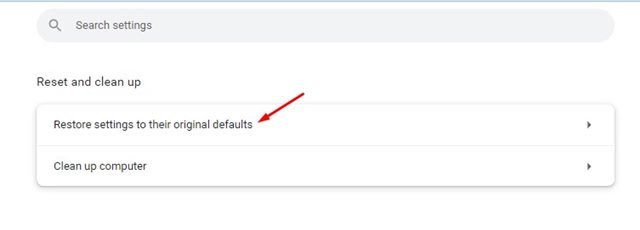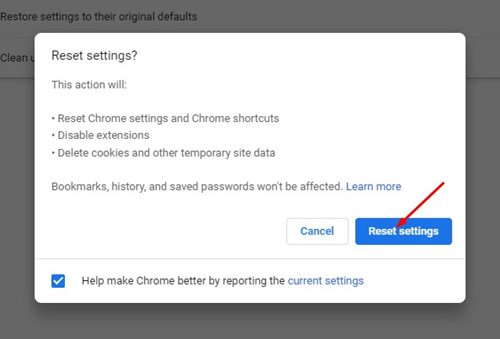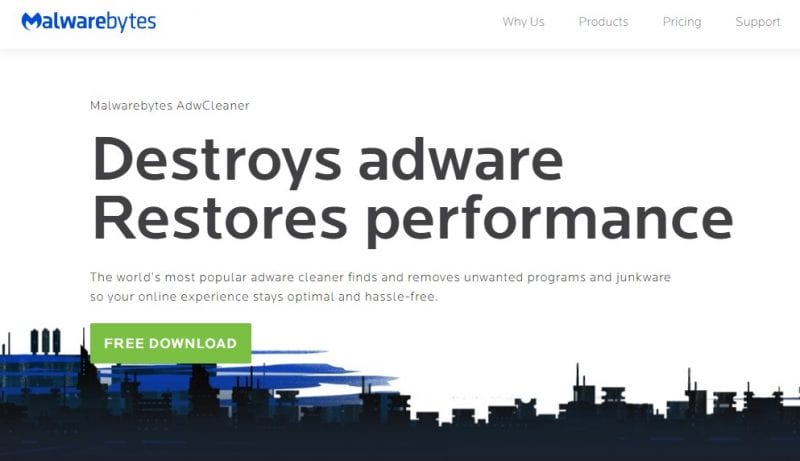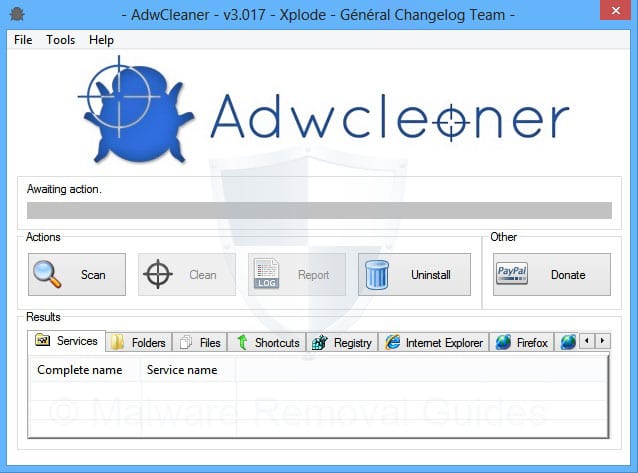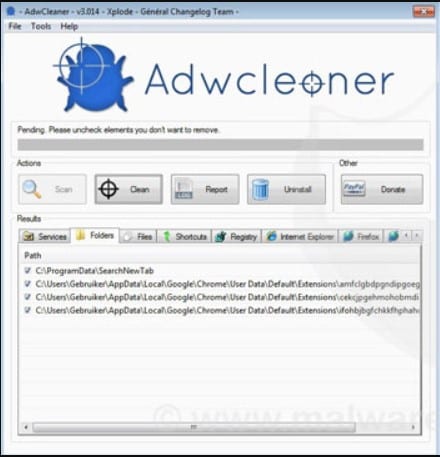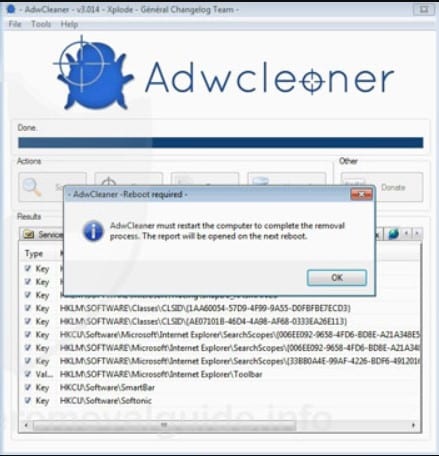Chances are, your computer is infected with adware that won’t stop until you get rid of it. These pesky bits of code will try to install other harmful adware, unwanted extensions and can even alter your browser’s settings. At worst, your computer will be infected with malware and virus attacks. Removing the adware from Google Chrome should be your first step. This ensures that your computer will be free of the security issues that come along with them.
Ways To Remove Adware From Google Chrome Browser
Let’s admit; Chrome is right now the leading web browser available out there. It supports add-ons and extensions. Usually, the extensions downloaded from the Chrome web store were safe, but some websites attempt to install third-party extensions on your browser. These third-party extensions were meant to install adware on your browser. Once installed, it will start to bombard your web browser with a banner, pop-ups, and every different type of annoying ad. Some of the extensions can even show adult ads on your web browser. The adware could be silently running in the background, or it could be wreaking havoc right in front of you. The best way of knowing whether you have a rogue extension is to search for it in your extensions list. First, go through your Chrome extension settings, then uninstall any extension that you’re not familiar with.
Identify and Remove Chrome Extension
Open your Google Chrome browser click on the three vertical dots.
A drop-down menu should appear. Scroll to the bottom and click on More Tools > Extensions.
3. This will open the Google Chrome Extension Manager. You need to go through the list to find suspicious extensions. If you’re unfamiliar with a particular extension, then the chances are that its adware is masquerading as a natural extension. 4. To remove a particular Chrome extension, you need to tap on the Remove button.
That’s it! You are done. This is how you can identify and remove adware from your Google Chrome browser.
Reset Your Google Chrome Settings
Google has made its move against adware by alerting you when there’s a possible intrusion. But it’s not always effective because sometimes the adware slips past the browser’s defenses and changes the settings without you knowing. The fix could prove to be very simple. However, it’s an out-of-the-box solution- reset your Google Chrome settings so that the defenses will be active once again.
First, open the Google Chrome web browser and click on the three dots.
From the list of options, click on Settings.
On the Settings page, expand on the Advanced option as shown below.
On the expanded menu, click on the Reset and Clean up option.
On the right, click on the ‘Restore settings to their original defaults’ option.
On the confirmation prompt, click on the ‘Reset Settings’ button.
That’s it! You are done. This will reset the Chrome browser on a desktop.
Using ADWCleaner
Well, ADWCleaner from Malwarebytes is one of the lightweight yet powerful adware removal tools you can use today. The great thing about ADWcleaner is that it can remove adware hidden on your computer and browser as well. So, if your browser homepage has been recently changed without your permission, then the mini tool can fix it for you. So, here’s how you can use ADWclenaer to clean adware from Google Chrome Browser.
First, visit ADWcleaner’s homepage and then get the download file. You can also get the download file from here.
Next, open the app and then click on Install. The tool requires a few seconds to install on your Windows.
Once installed, open AdwCleaner, and then you will see an interface like below.
You need to click on the Scan button, and the tool will scan for hidden malware and adware.
Wait until the tool scans for hidden adware. It will also list down the possible adware during the scan process.
Once done, the tool will automatically remove the hidden malware and get a notification.
That’s it; you are done! This is how you can use AdwCleaner to remove adware from your Windows computer. If you have any other doubt, then make sure to discuss them with us in the comment box.
Use Adware Removal Tool
Just like the AdwCleaner, other adware removal tools for PC exists. You can use any of them to remove hidden adware from your system. On Techviral, we have already shared an article discussing the best Free Adware Removal Tools For Windows. You need to go through the post to discover all available options. It’s recommended to periodically scan the system with adware removal tools for adware free experience. With these methods, you can quickly identify and remove adware from your Chrome browser. I hope this article helped you! Please share it with your friends also. If you have any doubts related to this, let us know in the comment box below.
Δ