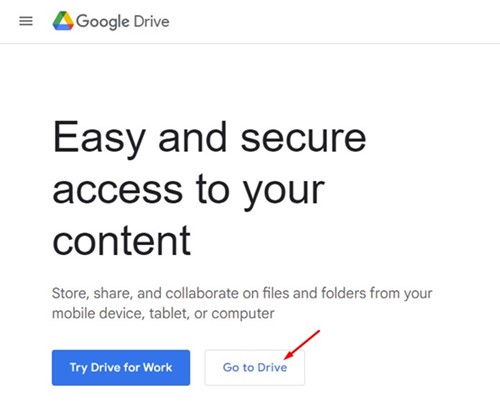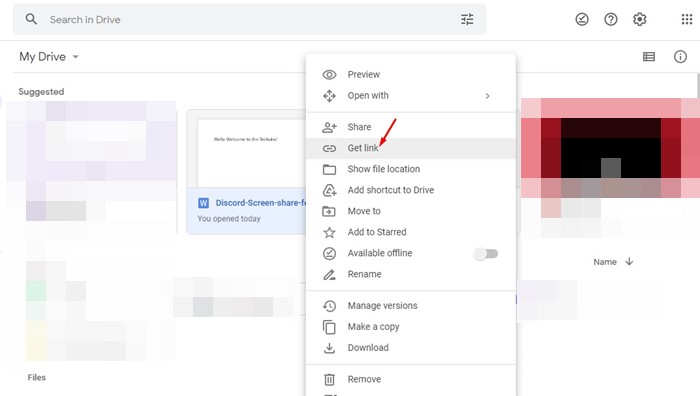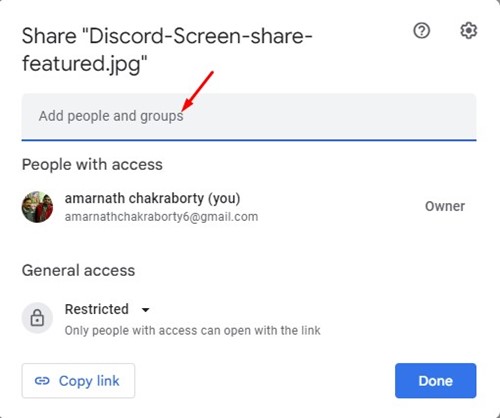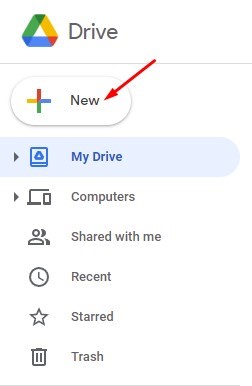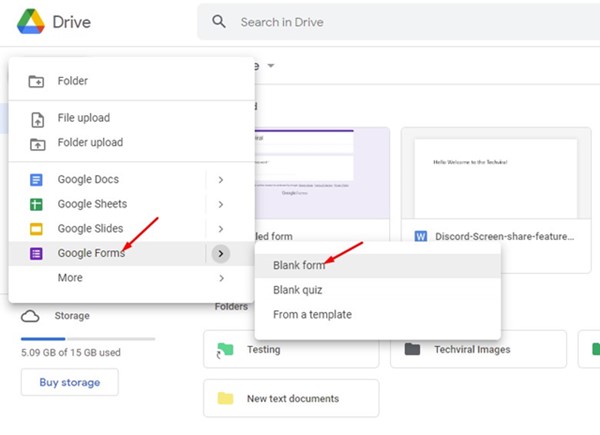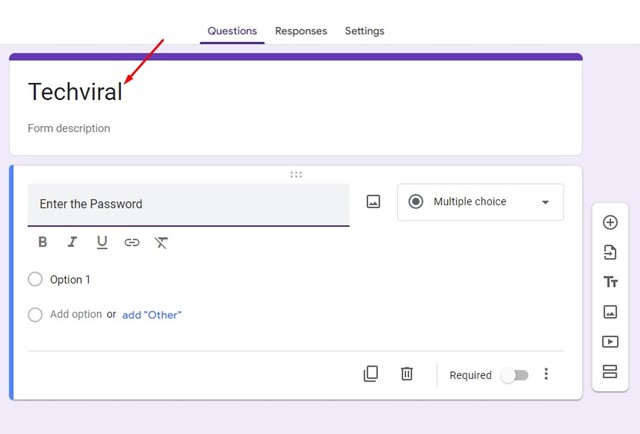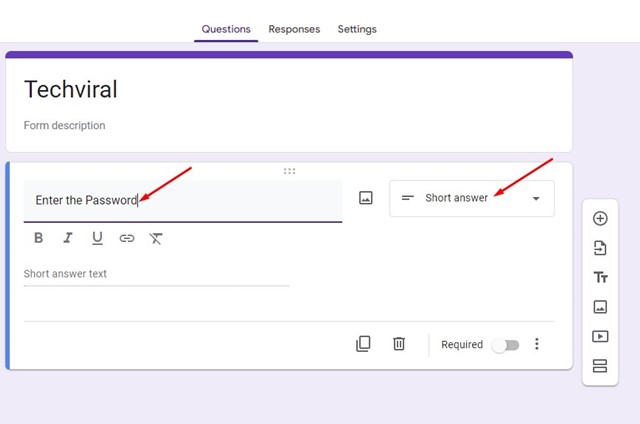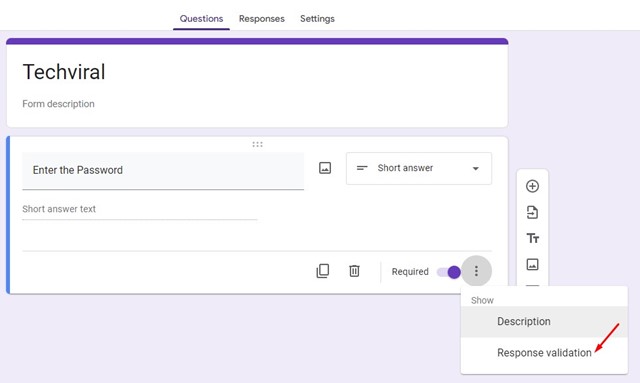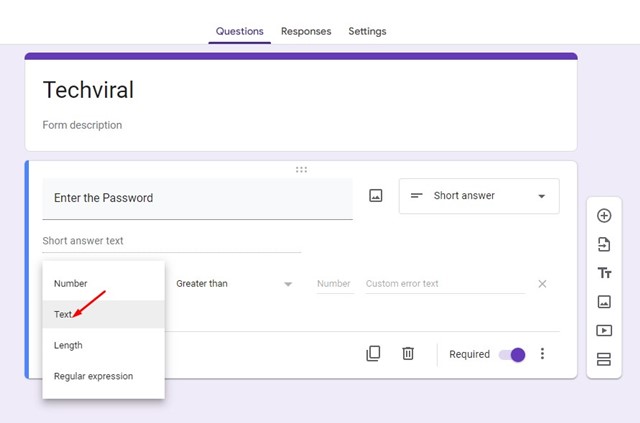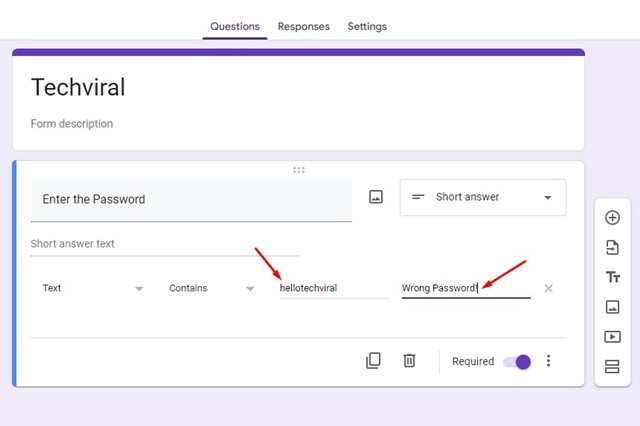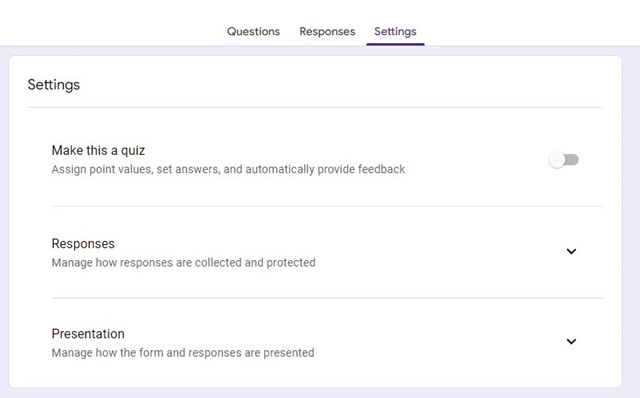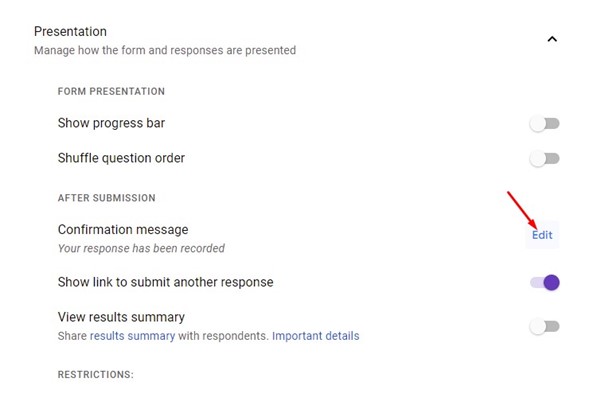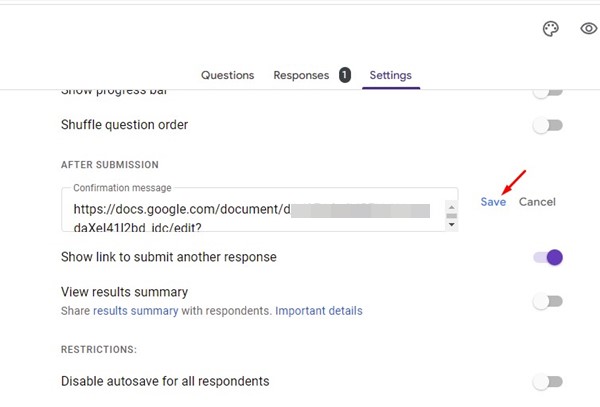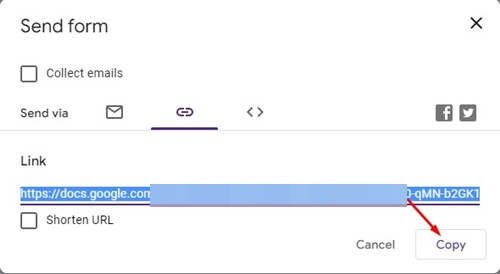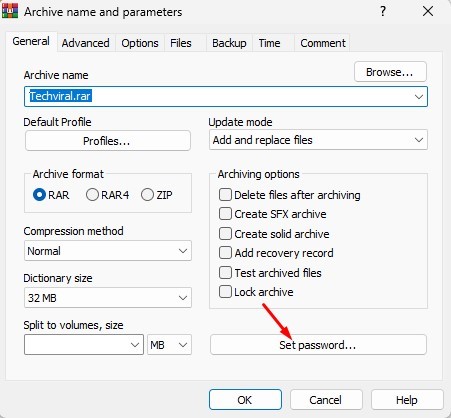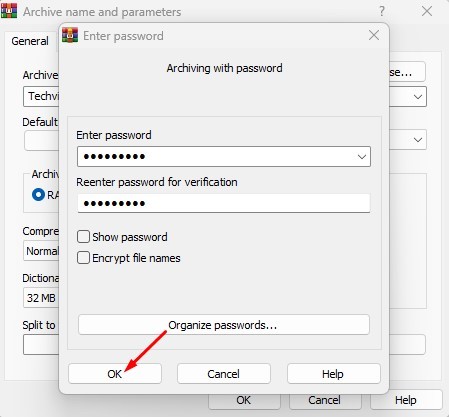You can lock Google Drive files with a password, but it requires some hard work. Actually, Google Drive doesn’t support any file protection or password protection feature for saved files. But, some workarounds let you password protect Google Drive files. Also Read: How to Hide Files in Google Drive
3 Best Ways to Password Protect Google Drive Files
Hence, if you are looking for ways to password protect Google Drive files, you are reading the right article. Below, we have shared a few best ways to password protect files in Google Drive. Let’s check out.
1) Restrict File Access on Google Drive
Since Google Drive doesn’t officially support password-protecting files, you can restrict file access. Restricting file access on Google Drive is one of the best ways to prevent unauthorized access to your files. Here’s how to restrict file access on Google Drive.
Open your favorite web browser and visit the Google Drive website.
Right-click on the Google Drive file to which you want to restrict access and select Get Link.
Now, on the General access, select Restricted and click the Done button.
If you want to share the restricted file with your friend, enter their email address in the Add people and groups field.
That’s it! This is how you can restrict file access on Google Drive. If you haven’t shared your file with anyone, only you can view the Google Drive file from the URL.
2) Password Protect Files via Google Forms
You can use Google Forms to create a password-protected form and add the Google Drive sharing link inside it. This way, the user must first unlock the Google Forms with a password to access the Google Drive file. Here’s what you need to do.
Click the (+ New) button on Google Drive.
From the list of options that appears, click on the Google Forms > Blank Form.
On the Google Form website, name the newly created form.
Next, tap on the field that says Untitled Question and add the password detail. Click on the drop-down menu next to it and select Short Answer.
At the bottom-right corner, enable the Required toggle. Next, click on the three dots beside it and select Response validation.
Now, you will find some more options in your form. If you want to use Text as a password, click the Number drop-down and select Text.
Now, enter the Password in the text field. Enter the incorrect password message on the Custom error text field.
Next, click on the Settings tab, as shown in the screenshot below.
Now scroll down to the Presentation and click on the Edit button beside the Confirmation message.
On the Confirmation message field, enter the Google Drive URL and click on the Save button.
11. Once done, click on the Send button at the top-right corner.
- Now switch to the link tab on the Send form and copy the Google Docs link.
That’s it! After getting the Google Docs link, you can send it to any other user. When someone opens the form, they will be asked to enter the password. Users who enter the correct password will get the Google Drive file URL.
3) Password Protect the Google Drive Files Before Uploading
You can use file compressors to create a password-protected ZIP/RAR file containing your photos, videos, docs, etc. After creating a password-protected RAR or ZIP file, you can upload it to Google Drive. This way, when someone downloads the ZIP/RAR file from your Google Drive link, they will be asked to enter the password to access the files.
First of all, download & install WinRAR on your Windows PC.
Once installed, navigate to the file which you want to password protect. Right-click on it and select Add to archive.
Now, click the Set password on the Archive name and parameters.
On the Enter password prompt, enter and reenter the password. Once done, click on the Ok button.
Now, on the Archiving with a password prompt, click on the Ok button. That’s it! This is the easiest way to password protect any files on Windows 11. After password-protecting the file, you can upload it on Google Drive and generate a file link. When someone downloads the ZIP file, they will be asked to enter the password to unlock the files. You can also use other third-party file compressors on your Windows 11 to create a password-protected RAR/ZIP file. So, these are the few best ways to password protect Google Drive files. You can easily password protect your Google Drive files by following our shared steps. If you know any other ways to password protect Google Drive files, let us know in the comments below.