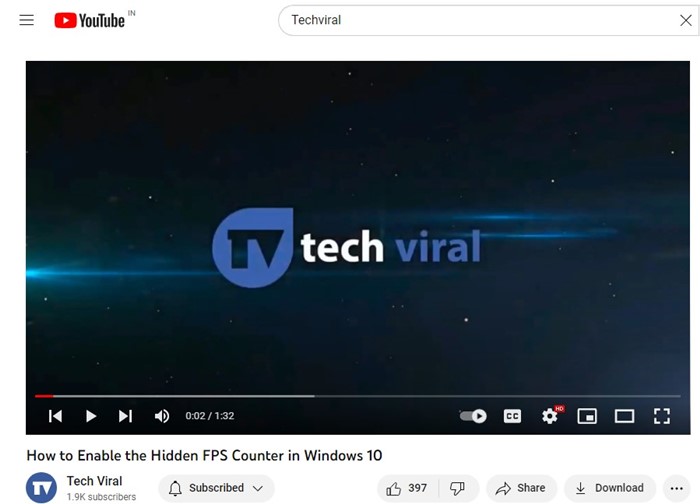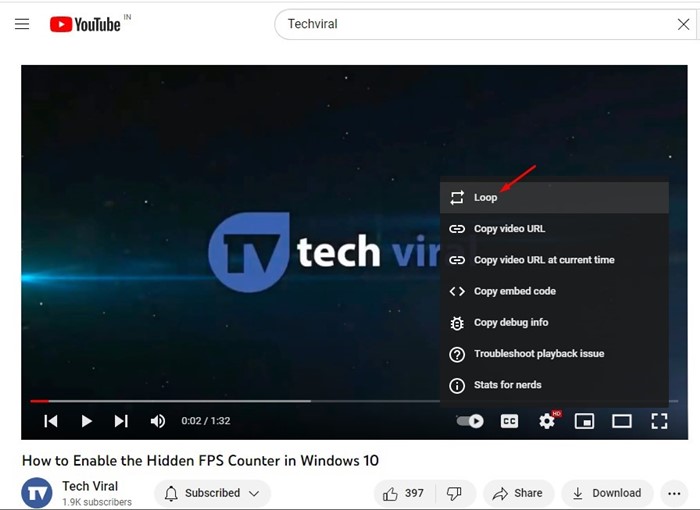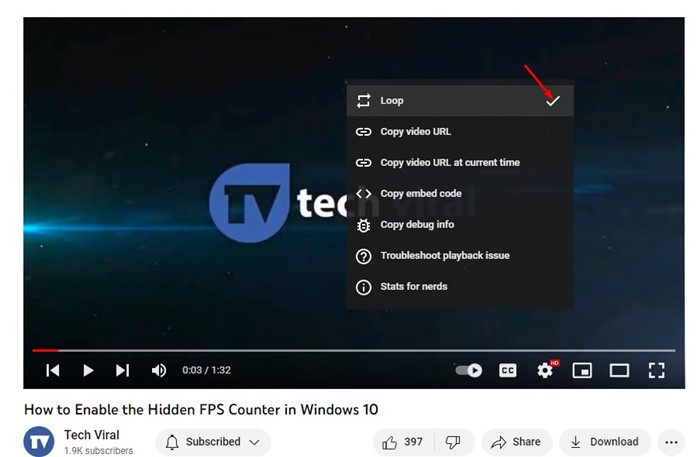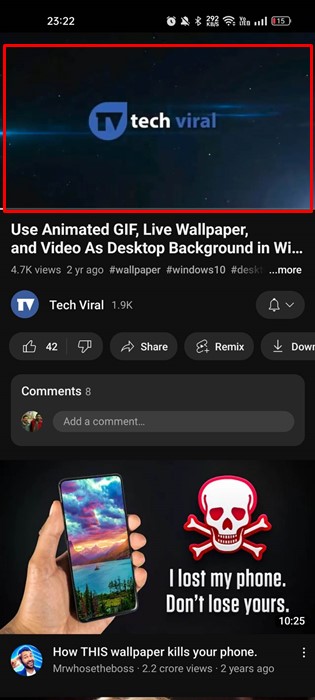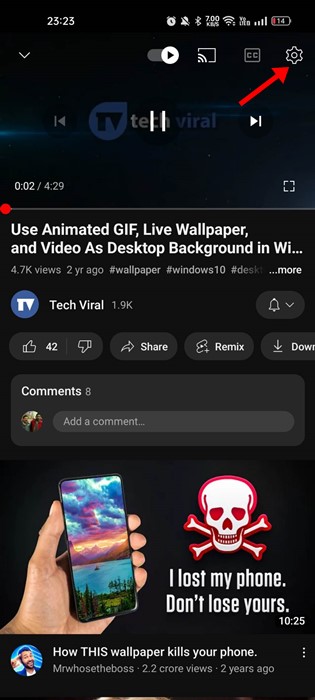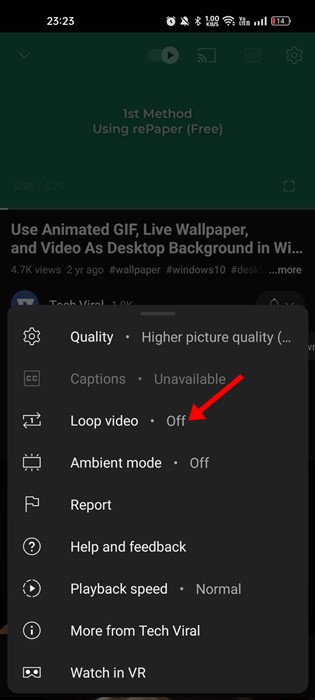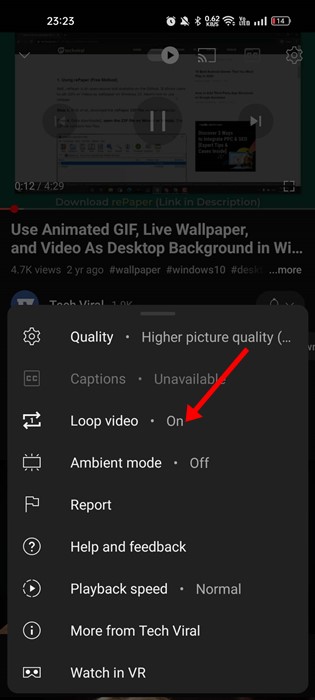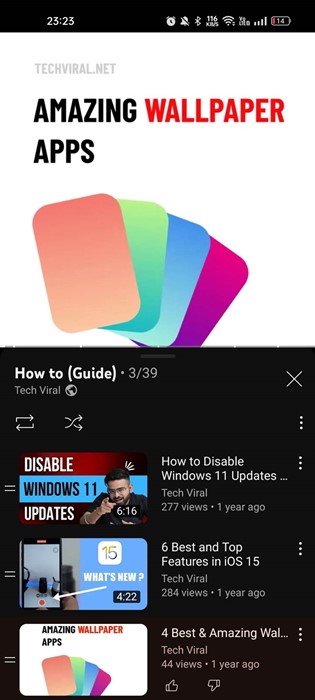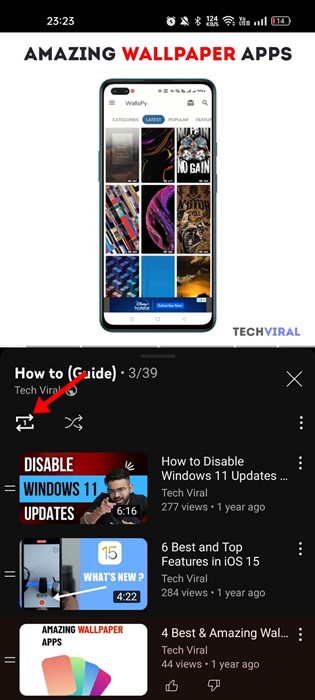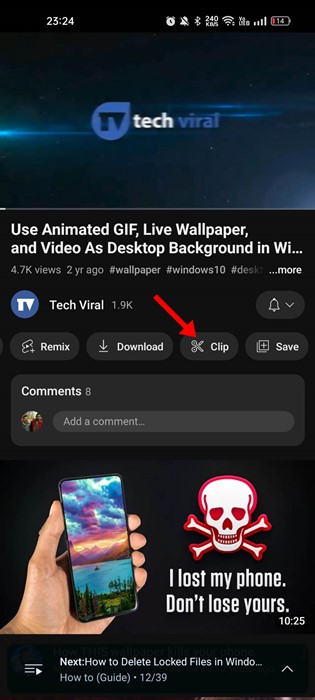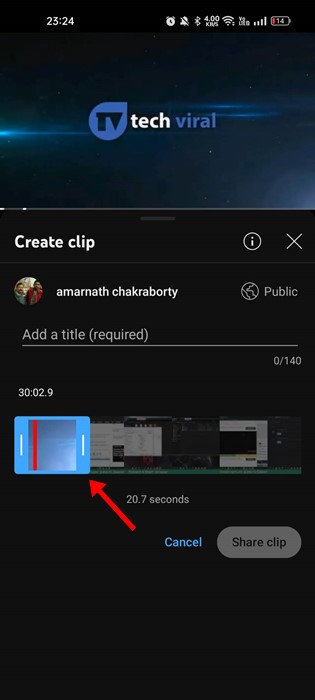YouTube has its app available for Android and iPhone. PC users must use the web version or install YouTube as a progressive web app. While all features of YouTube are easy to use, there are certain features you may need help using. One such feature is looping videos on YouTube. The feature allows you to play your favorite videos in repeat mode. If you feel certain videos are worth watching repeatedly, you can turn on the loop.
Can you put a video on repeat on YouTube?
The web version of YouTube already had the feature to put a video on repeat mode. But, recently, the mobile app of YouTube got the same feature. Before this, Android & iPhone users would have to use YouTube on a mobile web browser to put videos in a loop. Yes, you can now loop a YouTube video on both desktop and mobile without purchasing YouTube Premium.
How to Loop Videos on YouTube desktop?
The web version of YouTube already had the loop feature that puts videos in repeat. However, many users don’t know how to access and use the feature. It’s relatively easy to loop a YouTube video on a desktop, and you won’t have to use any third-party tool or extension. Below, we have shared some simple steps to loop a YouTube video on desktop. These steps are applicable for both Windows and MacOS.
Open your favorite web browser and visit the YouTube.com website.
When the site opens, play the video you want to loop.
When the Video plays, right-click on the video frame. You need to right-click on the video itself, not around it.
This will open a context menu. On the Context menu, click on the ‘Loop‘ option.
That’s it! This will put the video in repeat mode on YouTube. When the video ends, it will automatically play from the start. If you want to disable the YouTube video loop, right-click on the video and click on the Loop button again in the context menu.
How to Loop YouTube Videos on Mobile?
Youtube App for Android and iPhone also allows you to loop a video. Here’s how to loop a YouTube video on Android and iPhone.
Head to the Google Play Store/Apple app store and update the YouTube app.
Once updated, open the YouTube app and play the video you wish to loop.
When the video starts to play, tap on the video once to reveal the video controls.
Next, tap the Settings gear icon at the top-right corner.
On the menu that appears next, tap on the ‘Loop Video‘ option. This will turn on the video loop. The Loop Video option will display ‘On‘ when the video is looping.
Tap the Loop Video button again to turn off the video loop. The video will say ‘Off’ next to the Loop video button when it is not looping.
That’s it! That’s how easy it is to loop YouTube videos on Android or iPhone.
How to Loop YouTube Playlist?
If you are playing a video from a playlist, you can also put a particular song on repeat. To loop YouTube Playlist, follow the steps shared below.
Open the YouTube app on your smartphone and locate the playlist.
Play the video in the playlist that you want to put on repeat.
You will find a loop button underneath the playlist name. Tap on the Loop button once to put the playlist in the loop.
If you want to play a particular video in the playlist on repeat, tap on the loop button again. This will add ‘1’ inside the loop, indicating that the video has been set to repeat.
If you want to switch to a different video on the playlist, select the video and tap on the ‘Loop‘ button. That’s it! That’s how easy it is to loop a YouTube playlist on mobile.
How to Loop a Section of YouTube Video?
YouTube provides a feature called ‘Clip’ that lets you cut and share a small portion of a video. While the feature is meant for a different purpose, it can be used to loop a section of YouTube video. The Clip feature is available on both YouTube for desktop and mobile. Below, we have shared the steps to loop a section of YouTube video.
First, start watching a YouTube video.
Next, click on the Clip icon under the video, as shown below.
Now, you will see the Create Clip box. You need to select the section of the video you would like to loop. To increase or decrease the length of the video, drag the clip slider.
That’s it! This will put your selected part of the video in a loop. You can access the same feature on the YouTube app for Android and iPhone. Also Read: How to Control YouTube TV from Phone So, this guide is all about how to loop a YouTube video. We have shared the steps to put YouTube videos in loop for both desktop and mobile. Let us know if you need more help on this topic in the comments. Also, if the article helped you, make sure to share it with your friends.