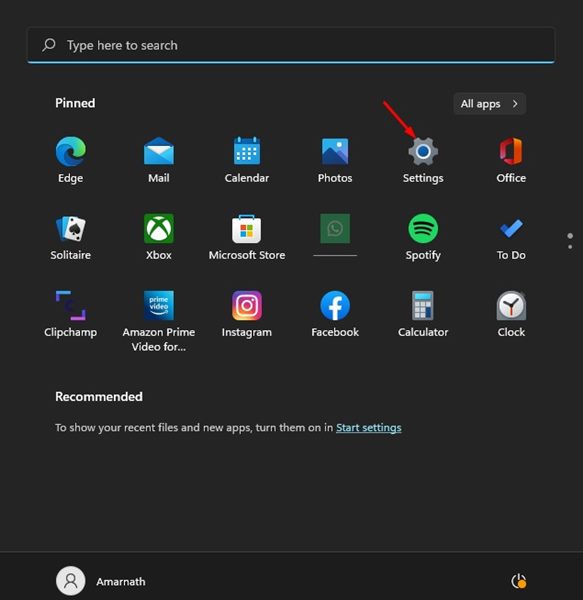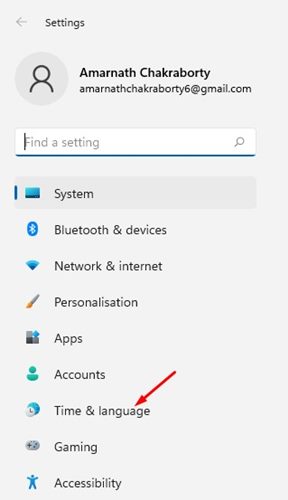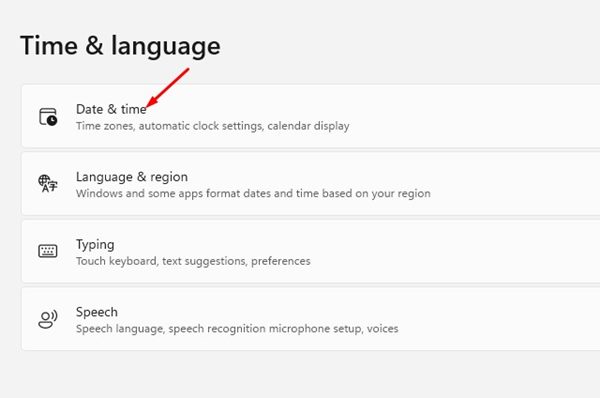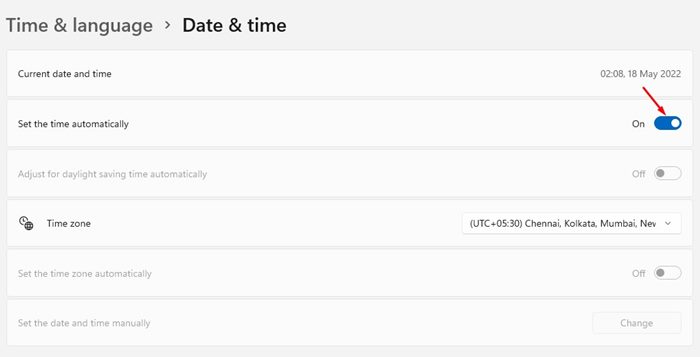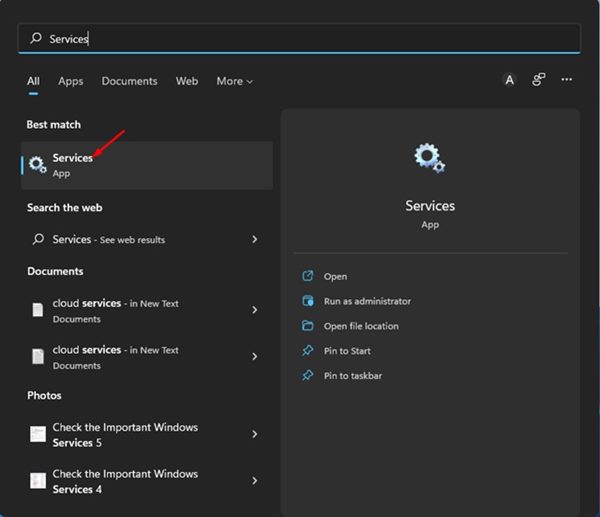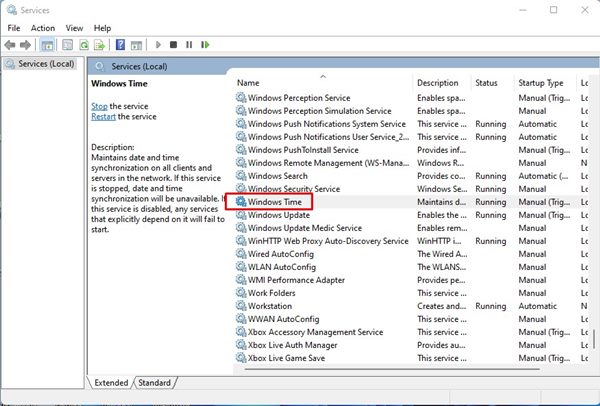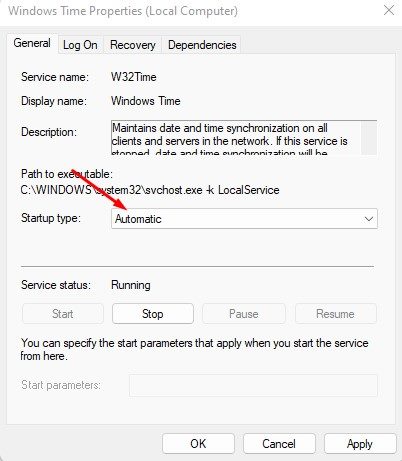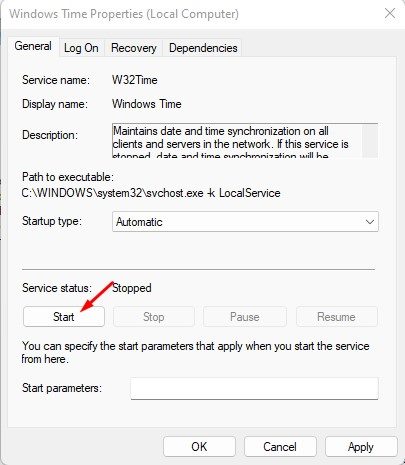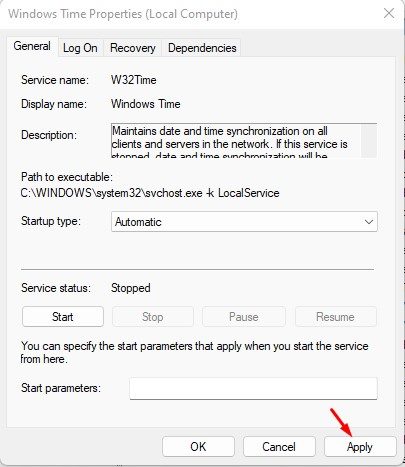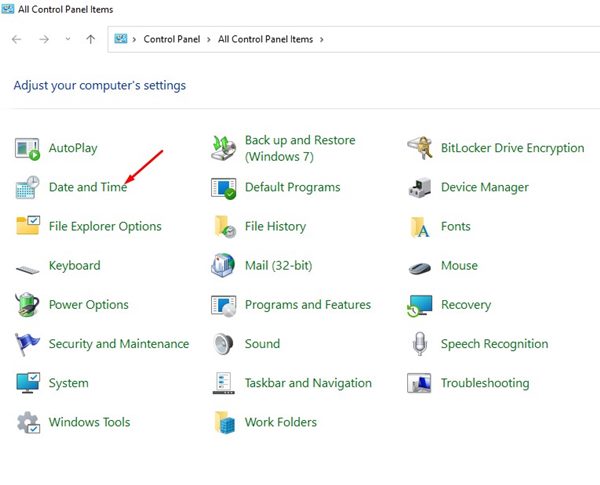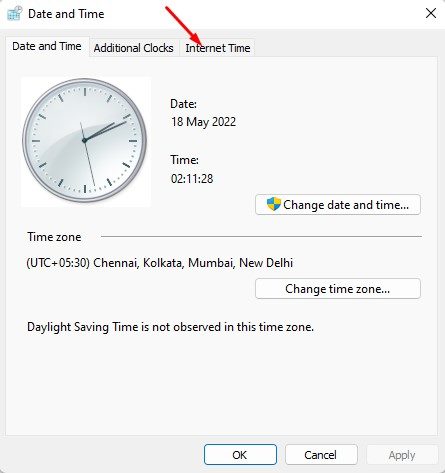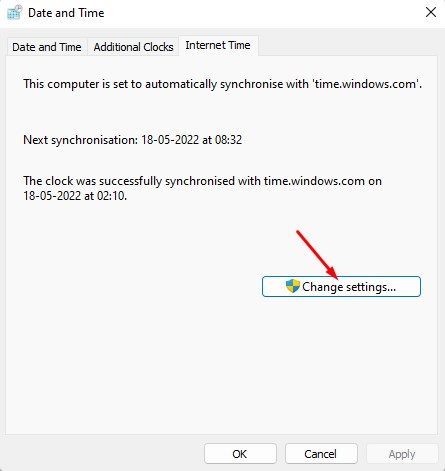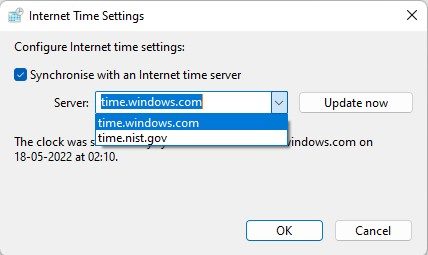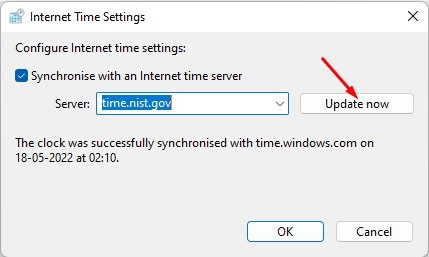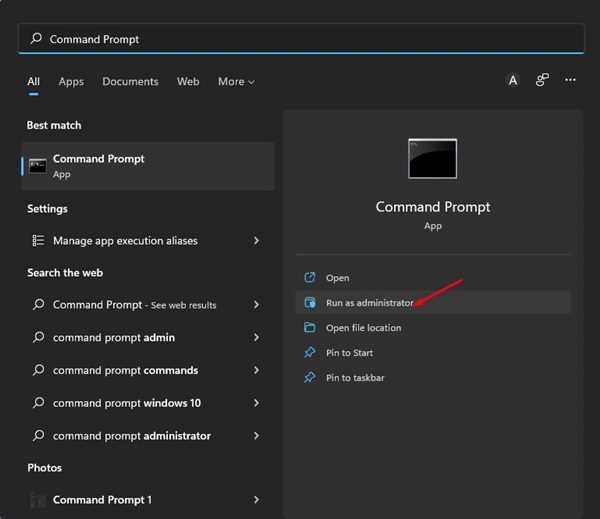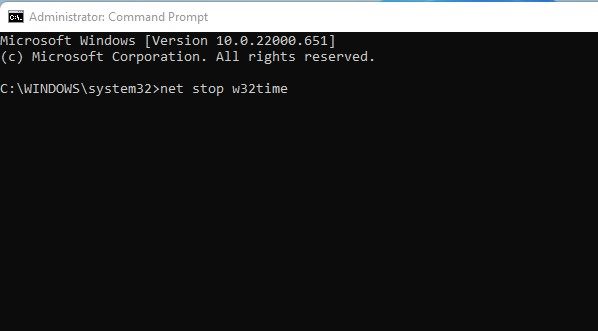Many users also stated that their Windows 11 PC is not updating the time. So, if your Windows 11 is showing the wrong date & time, or it’s not updating automatically, you need to resolve it as soon as possible to avoid internet connectivity errors.
How to Fix Windows 11 Not Updating Time & Showing Wrong Time (6 Ways)
Several reasons lead to time & date problems on Windows 11. For example, the device may have an incorrect time zone setting; the Windows Time service might be disabled. Whatever might be the reasons, a few workarounds can help you troubleshoot all-time & date-related problems on Windows 11. Here are the best ways to fix Windows 11 showing the wrong time problem.
1) Allow Windows 11 to Update Time Automatically
By default, Windows 11 is set to update the time & date automatically. However, if it’s not updating, the first thing you need to confirm is whether the time is set to update automatically. If the time settings were set to manual, Windows 11 wouldn’t update the time automatically. Here’s how you can confirm that.
First of all, click on the Windows 11 Start button and select Settings.
On the Settings app, click on the Time & Language option on the left pane.
On the right, click on the Date & time as shown below.
Now, on the Date & time page, turn on the toggle to Set the time automatically.
That’s it! This would force Windows 11 to update the time automatically.
2) Check the Time Zone Settings
If Windows 11 shows you the wrong time, you need to check the Time Zone setting. Misconfigured time zone setting is usually the leading cause of showing the wrong time on the Windows operating system. So, before following the next methods, make sure to cross-check the time zone settings of your Windows 11. We have shared a detailed guide on how to change the time zone in Windows 11, which would help you pick the appropriate time zone based on your region.
3) Check the Windows Time Service Status
If your Windows 11 device is still displaying the wrong time, you need to check whether the Windows Time Service is running or not. Here’s how to check the Windows Time Service Status in Windows 11.
First, click on the Windows 11 Search and type in Services. Next, open the Services app from the list.
On the Windows Services, find the Windows Time Service.
Double click on the Windows Time. Next, click on the drop-down menu behind Startup type and select Automatic.
Once done, click on the Start button underneath Service Status.
After making the changes, click on the Apply button and then on Ok.
That’s it! This will most probably fix Windows 11, showing the wrong time problem. After making the changes, make sure to restart your computer.
4) Use a Different Time Server
If your Windows 11 device faces problems while synchronizing with the internet time server, the time won’t update. Hence, if the wrong time issue is still not resolved, you can try switching the internet time server.
First, click on the Windows 11 search and type in Control Panel. Next, open the Control Panel app from the list.
On the Control Panel, click on the Date and Time option.
On the Date and Time Window, click on Internet Time.
Next, click on the Change settings.. button as shown below.
Now check the ‘Synchronise with an Internet time server’ option, and select a different Internet time server. Once done, click on the Update Now button.
After making the changes, click on the Ok button to close the Internet Time Settings window. Once done, restart the computer to apply the changes.
5) Re-Register the Windows Time Process
Windows Time Service or W32Time.exe is a process responsible for date & time synchronization on all clients and servers in the network. If this service has stopped working due to malware or corrupted system files, the date & time won’t update. Hence, you need to re-register the Windows Time Process to fix Windows 11 not updating time & date problem.
First, open the Windows 11 search and type in Command Prompt. Right-click on the Command Prompt and select Run as administrator.
On the Command Prompt, execute the commands one by one.
After executing the commands, close the Command Prompt and restart your Windows 11 PC. This will re-register the Windows Time Process in your Windows 11 Computer.
6) Check the CMOS Battery
For those who don’t know, CMOS Battery powers your PC/Laptop’s BIOS firmware, and it’s responsible for booting your computer and configuring the data flow. If the CMOS battery is dead, the chip will start to lose information. One of the first symptoms of a dead CMOS battery is the computer failing to update the time & date. So, if all of the methods failed to fix Windows 11 not updating date & time problem, you need to check and replace the CMOS battery. Incorrect date & time on Windows 11 might look like a small thing, but lots of things rely on it, and it would bring many problems if left unresolved. The methods we have shared were supposed to fix every time & date-related problem on Windows, but if it’s still not resolved, you may try to reset your Windows 11 PC.