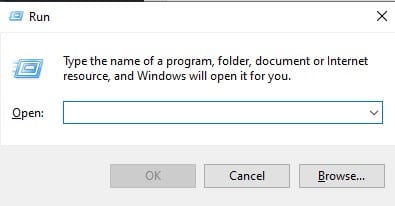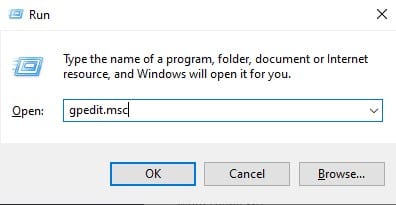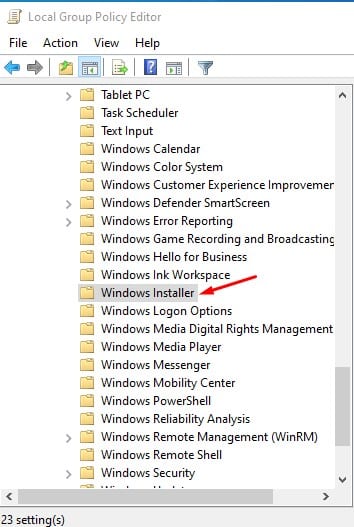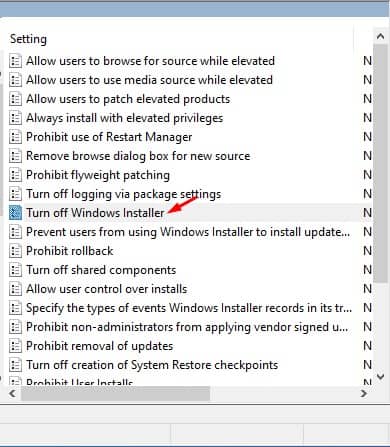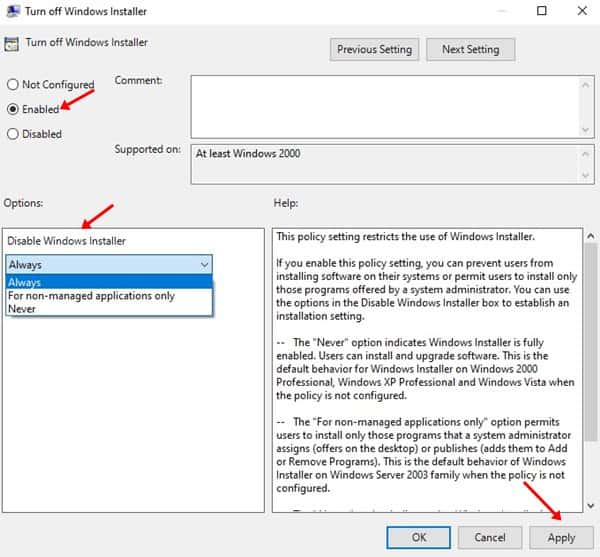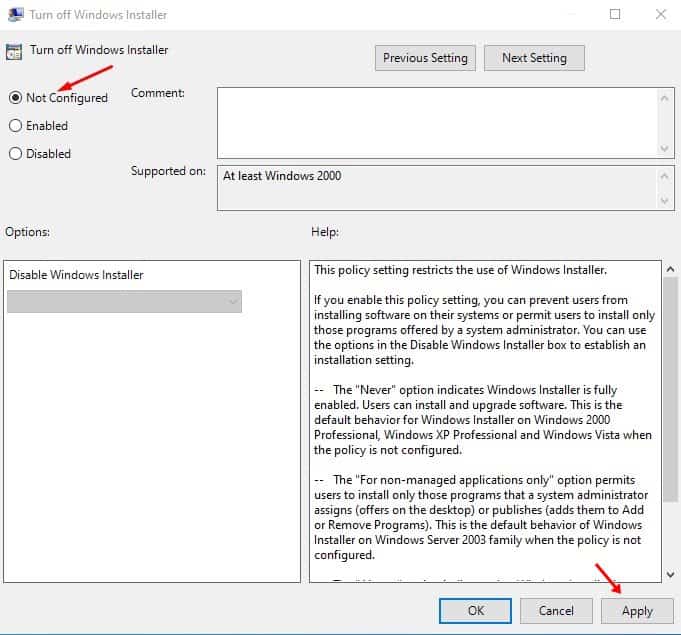Stopping other people from installing software on your PC could be excellent security and privacy measure. If you do so, you no longer need to worry about any unauthorized app installation that could raise security or privacy issues. Also Read: 10 Best Websites That Can Replace Your PC Software in Windows 10
Steps to Block Software Installation in Windows 10 PC
There are various ways to prevent app installation on Windows 10. Some require additional app installation, whereas others rely on editing the Group policy setting or Task Scheduler. This article will share a detailed guide on how to edit the Local Group Policy to prevent app installation. Let’s check out. Important: We recommend you follow the steps carefully. Any wrong modification in Local Group Policy can invite troubles. So, follow the steps carefully. Step 1. First of all, press Windows Key + R button together to open the RUN dialog box.
Step 2. On the RUN dialog box, enter “gpedit.msc” and hit the Enter button.
Step 3. This will open the Local Group Policy editor. Now, navigate to the path – Computer Configuration > Administrative Templates > Windows Components > Windows Installer.
Step 4. On the right pane, find and double click on the option ‘Turn off Windows Installer.’
Step 5. On the next page, you need to select ‘Enabled.’ Next, in the drop-down menu, choose ‘Always.’
Step 6. Finally, click on the ‘Apply’ button and then on the ‘Ok.’ Note: This policy-setting only affects the Windows Installer. Few software programs use their own installer, and hence they won’t be blocked. This method doesn’t prevent program installer that relies on their own installer. Step 7. To revert the changes, select ‘Not Configured’ in Step no. 5 and click on the ‘Apply’ button. Make sure to restart the computer every time you make changes in the Local Group Policy.
That’s it! You are done. Now you need to restart the Windows 10 computer for the changes to take effect. So, this article is all about how to prevent users from installing software on Windows 10 computers. I hope this article helped you! Please share it with your friends also. If you have any doubts related to this, let us know in the comment box below.
Δ