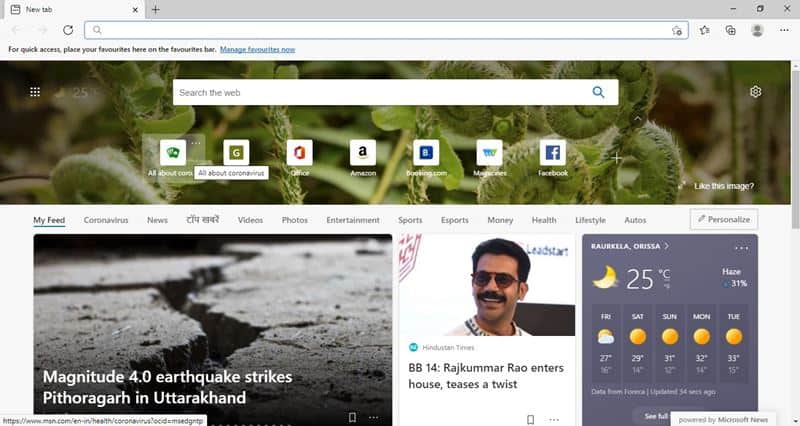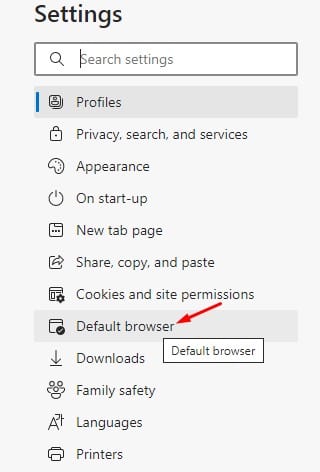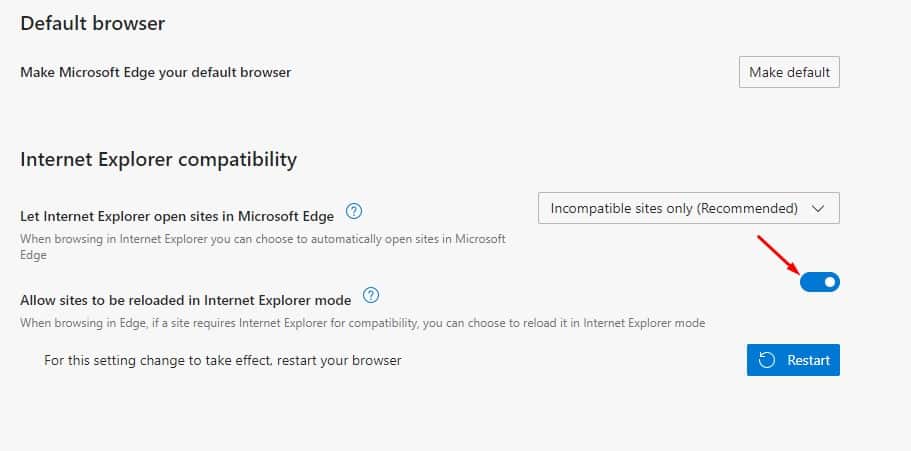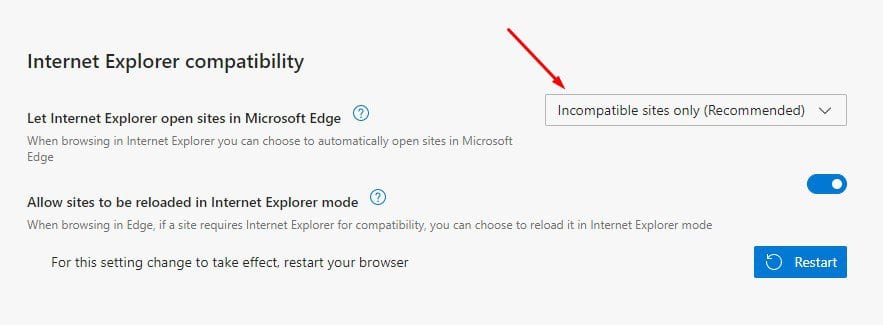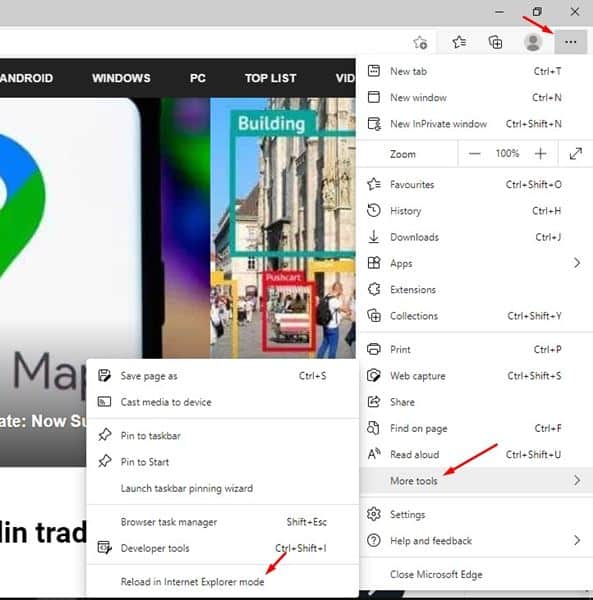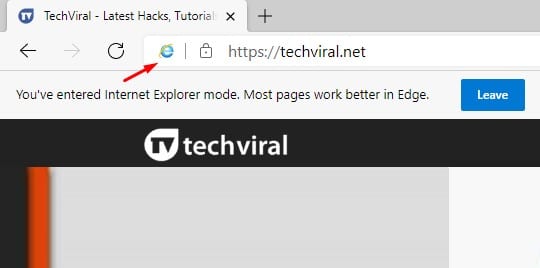If you use internet banking or access some old websites regularly, you might know the importance of Internet Explorer. Although it’s hard to imagine using IE in 2019, legacy websites require Internet Explorer. Since Microsoft knows that users would still need Internet Explorer to access certain websites, they have introduced a new Edge browser known as ‘IE Mode.’ It’s a feature that allows Microsoft Edge users to open certain websites in Internet Explorer. IE Mode is a built-in feature of Microsoft Edge that has been designed for organizations to load internal sites without using a separate browser or redesigning the site. The feature is of great use, especially if you want to open certain websites in old Internet Explorer. Also Read: Google Chrome vs. Microsoft Edge: Which One is Better?
Activate the IE Mode in Microsoft Edge Browser
In this article, we will share a step-by-step guide on how to enable or activate IE Mode in the new Microsoft Edge browser on Windows 10. Let’s check out.
First of all, open Microsoft Edge on your Windows 10 computer.
Now click on the three dots and click on the Settings option.
On the Settings page, select the Default browser option from the left pane.
Now find the option Internet Explorer Compatibility.
Now turn on the toggle for ‘Allow sites to be reloaded in Internet Explorer mode’
Make sure that you have selected Incompatible Sites only under the Let Internet Explorer open sites in Microsoft Edge.
If you want to open any particular page in IE Mode, open the target page, and click on the three dots. From the list of options, select ‘More Tools’ and then click on the ‘Reload in Internet Explorer Mode’ option.
This will force the webpage to load in IE Mode. Once loaded, you will find the Internet Explorer logo on the left side of the navigation bar.
That’s it! You are done. This is how you can enable and use IE Mode in the Microsoft Edge browser. So, this article is all about how to enable and use IE Mode in the Microsoft Edge browser. I hope this article helped you! Please share it with your friends also. If you have any doubts about this, let us know in the comment box below.