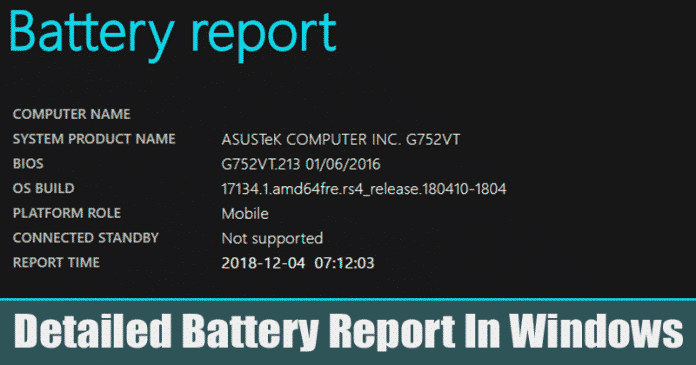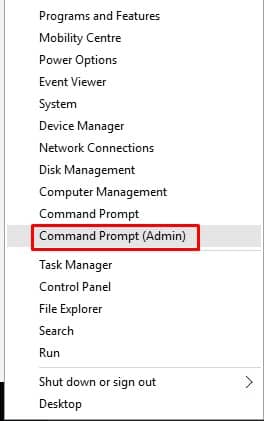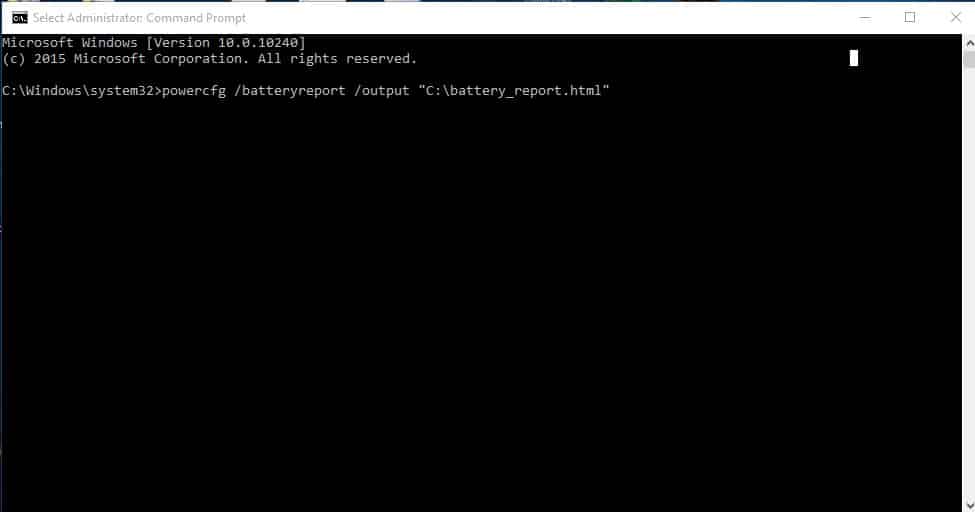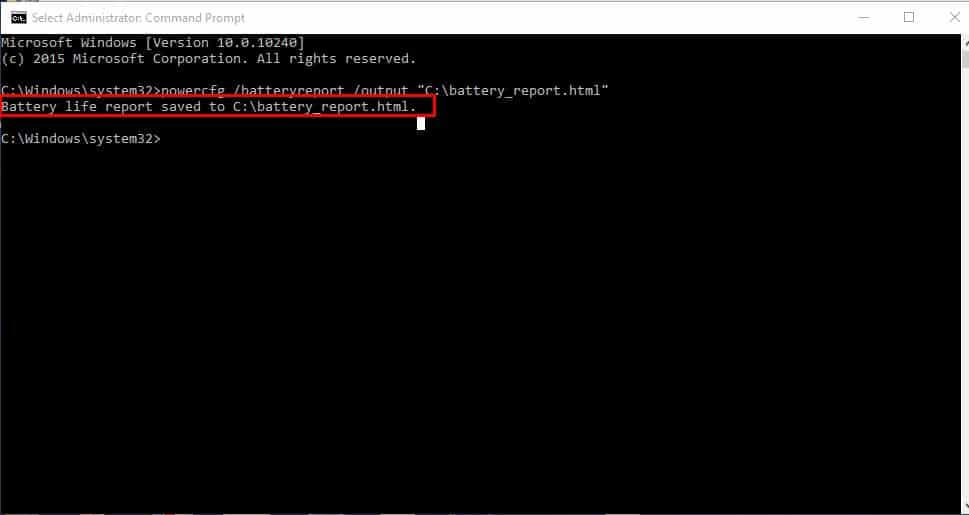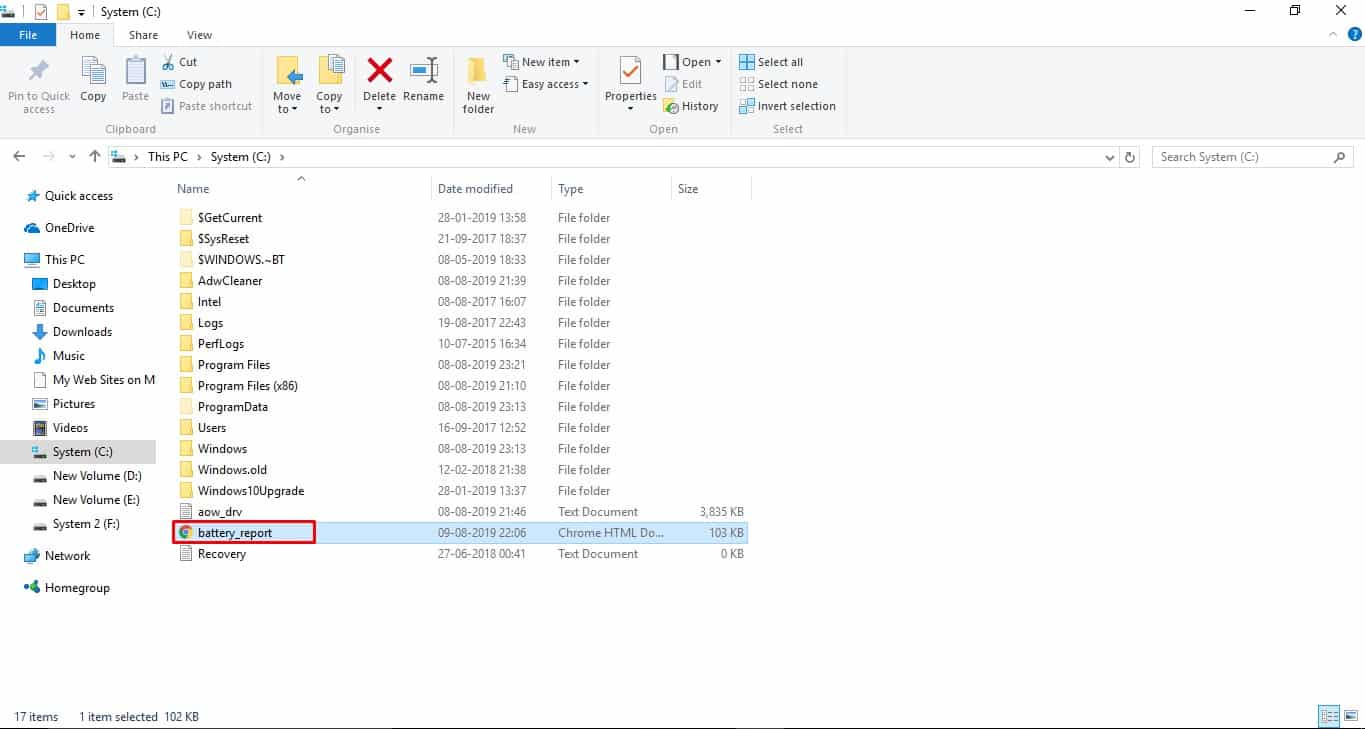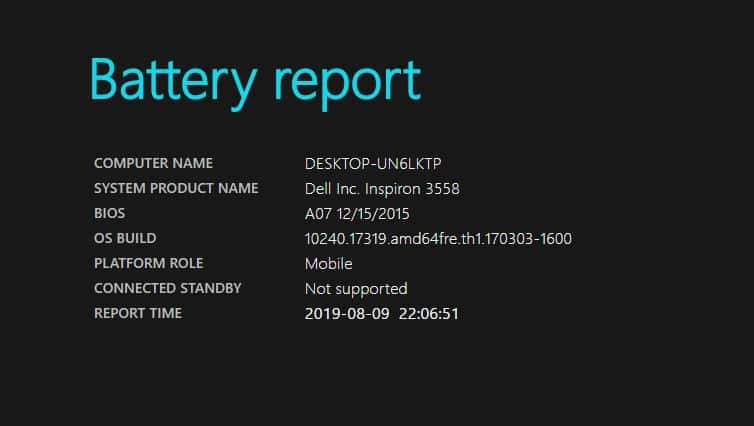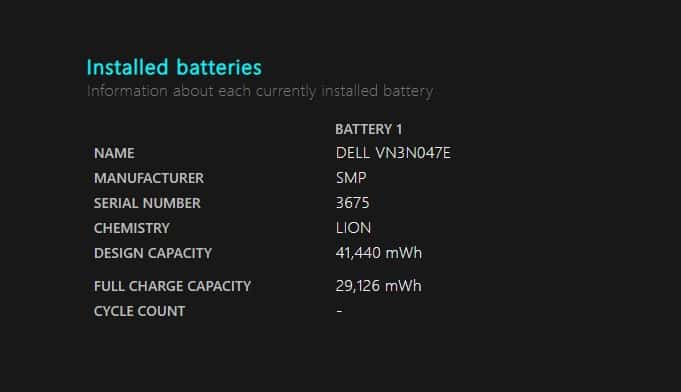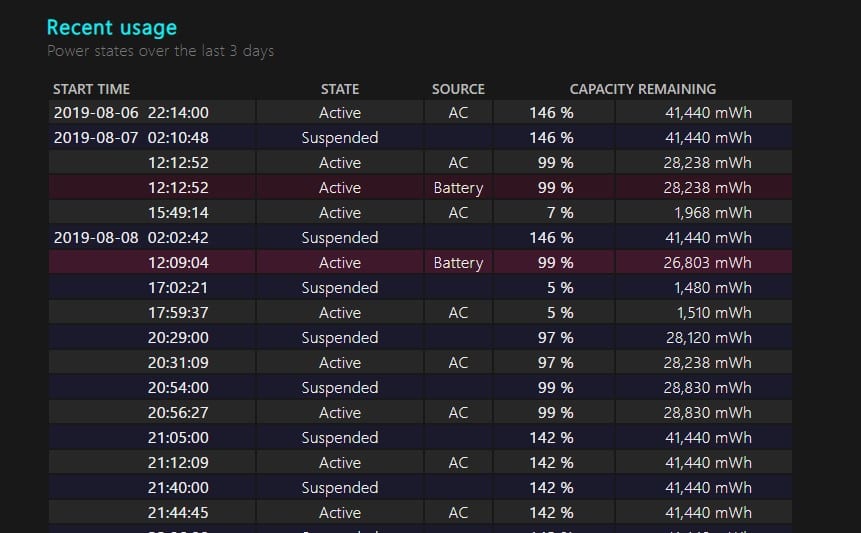There is plenty of battery saver, battery optimizer software available for Windows 10 computers, but none of them works. Actually, you don’t really need to have a battery saver app to enhance the battery performance; you just need to know your laptop’s battery properly. To get appropriate details about your laptop’s battery, you can use Windows 10’s hidden battery report tool. The hidden battery report tool will show you the estimated battery life, its capacity over time, etc. So, in this article, we are going to share a method that would help you to create a detailed battery report in Windows 10.
Here’s How To Create a Detailed Battery Report In Windows 10
Its worth to note that the hidden battery report tool is not available on every Windows version. However, the ever recent version of Windows has this tool. So, let’s check out how to generate a battery report in Windows 10. Step 1. First of all, right-click on the Start Menu and select the option ‘Command Prompt (Admin)’ Step 2. Now on the elevated command prompt window, you need to copy and paste the following command: Step 3. After running the command, you will get a message saying “Battery life report saved to file path C:\battery_report.html” Step 4. Now close the Command Prompt and open the C Drive. You need to double click on the ‘battery-report.html Step 5. The battery report will open in a web browser. There you can read the battery report. Step 6. Just scroll down and you will find details like Installed Batteries. Step 7. The Recent Usage section shows when the battery was active or suspended. It also indicates when it was charged which are marked by (AC). Step 8. The same report also shows the battery drain percentage over the last three days as well. Step 9. The last section of the report shows the battery life estimates. Windows calculates the battery life estimates based on observed drains. So, this is how you can generate a battery report in Windows 10. The report shows lots of details about your battery. If you have any doubt, let us know in the comment box below.
Δ