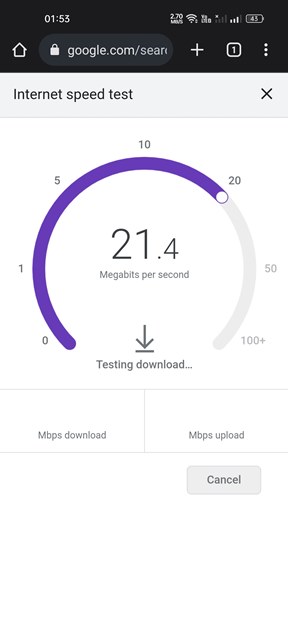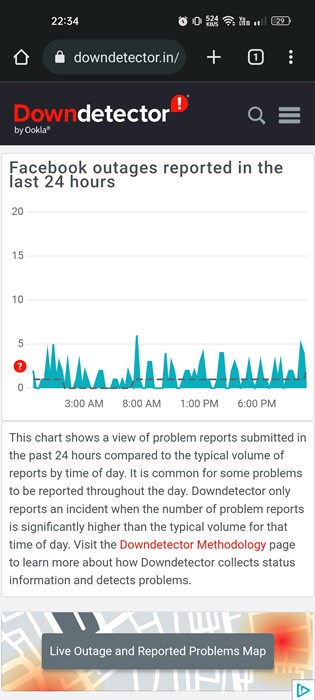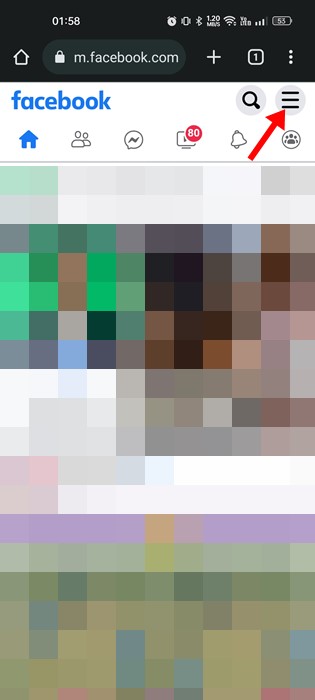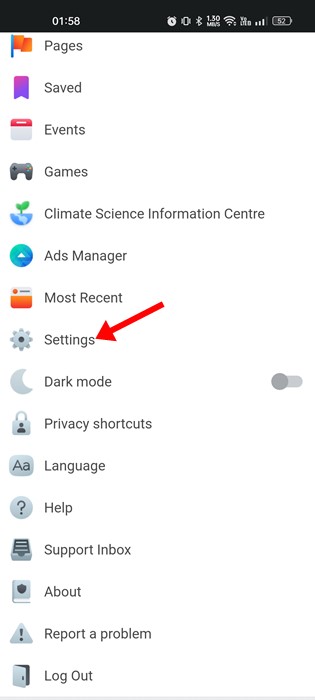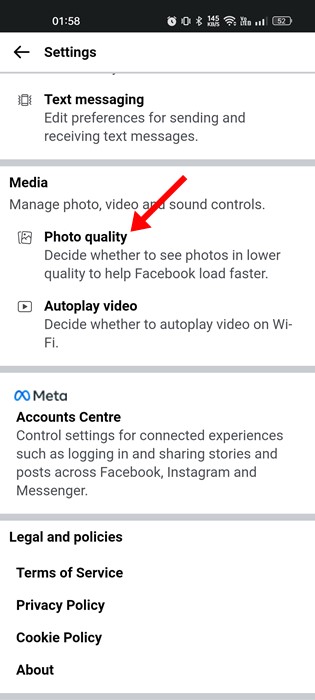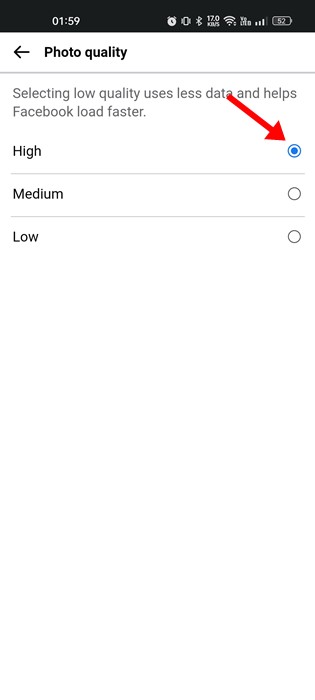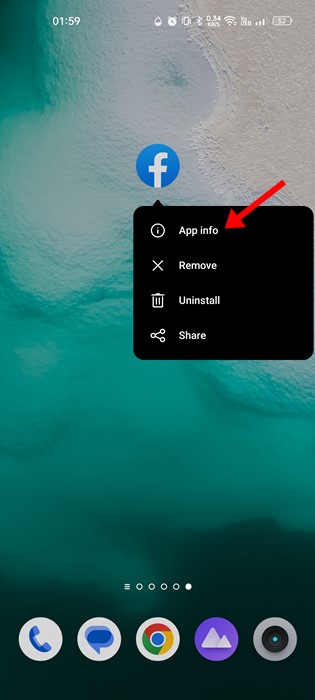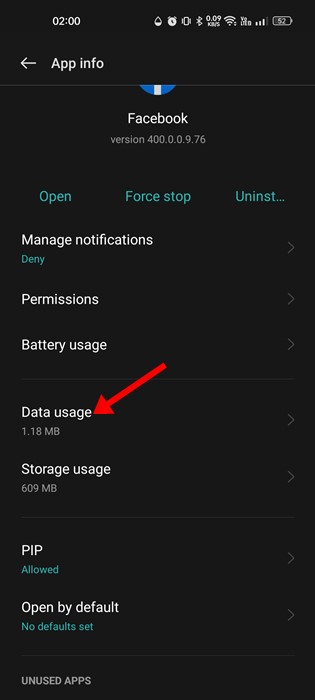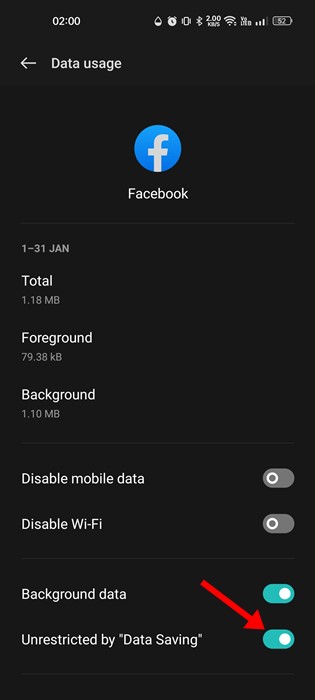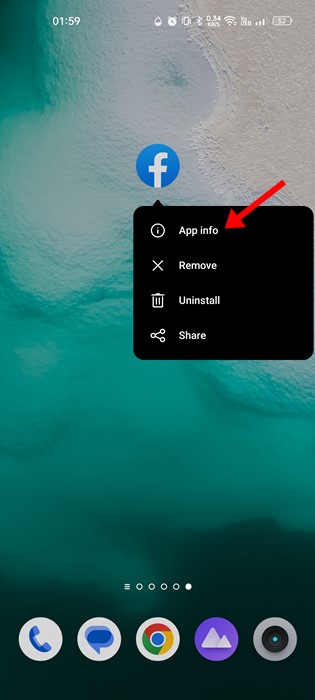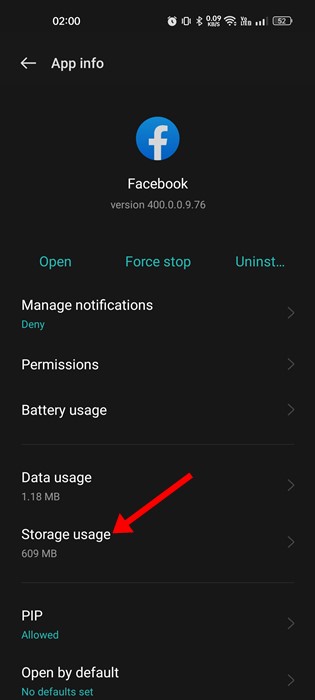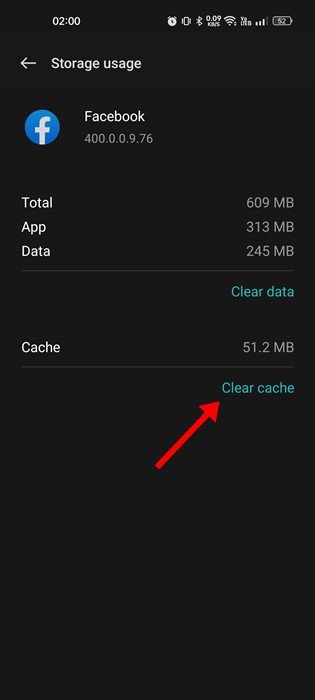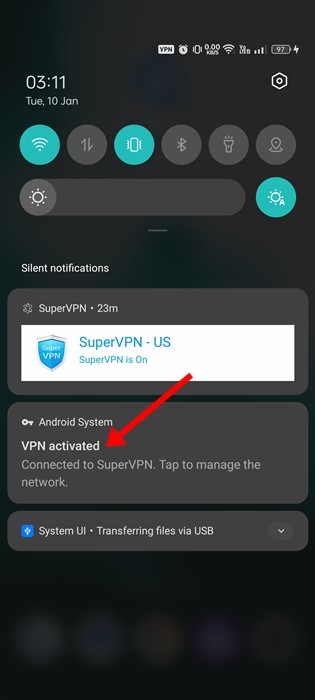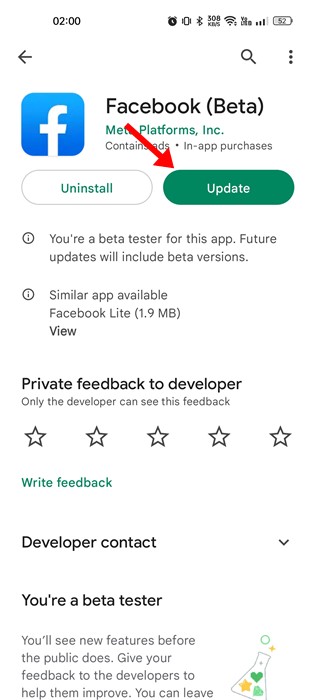A massive site like Facebook can run into problems occasionally. And when it does, you may be prevented from using the app’s most important features. We are talking about Facebook because recently, a few users have messaged us asking why ‘Facebook not loading pictures’. If you are facing the same problem, or you are the one who has asked the question, continue reading the guide. Below, we have discussed the most prominent reasons why Facebook fails to load pictures. The problem can appear on both desktop & mobile, and there are certain things you can do to fix the issue.
Why Facebook Pictures Not Loading?
Facebook may fail to load pictures due to various reasons. Below are some of the most prominent reasons why Facebook Pictures fails to load.
Slow or No internet connectivity. The picture has been removed. The servers of Facebook are down. Outdated Facebook app cache. Incorrect Data Usage Settings. Corrupted App Installation Data. Data Saver Mode on Facebook.
So, these are some of the most prominent reasons behind Facebook pictures not loading issues.
10 Best Ways to Fix Facebook Pictures Not Loading
Now that you know all the possible reasons for Facebook pictures not loading issue, you should resolve it. Below, we have shared some best methods to resolve the issue.
1. Check Your Internet Connectivity
Be it ethernet, WiFi, or Mobile data, you need to ensure that your internet connection is working. Even if it works, you need to check whether the internet connection is stable. A drop in internet connection often leads to media not loading on Facebook problem. Not only Facebook, but you may also experience similar issues even on other social networking sites like Twitter, Instagram, etc. Hence, you need to open your web browser and visit fast.com to confirm whether your device has an active internet connection.
2. Check if Servers of Facebook are down
Server outage is another major reason Facebook fails to load pictures. If you are experiencing pictures not loading on Facebook problem on both desktop & mobile, there’s a higher probability that the servers are down. When the servers of Facebook are down, you won’t be able to use most of the platform’s features. You won’t be able to view the images, play videos, check post comments, etc. So, before trying the next methods, visit the Facebook Server Status page at Downdetector. The site will tell you whether there’s a problem with Facebook’s servers.
3. The Admin has Removed the Picture
If Facebook is not loading the picture shared on a particular group, chances are that the Admin has removed it. A group admin on Facebook can remove whatever group members share. So, if an admin thinks that the picture violates the rules of the Group, they can remove it immediately. So, you must ensure that the admin has kept the picture you’re trying to view. You can contact the admin and ask for the picture.
4. Check the Facebook Data Usage Settings
If photos are loading as black boxes, empty boxes, or broken images, you need to check if you have images enabled in your phone’s mobile web browser settings. Here’s what you need to do.
First, open the web browser on your mobile and sign in to your Facebook account.
Next, tap on the hamburger menu at the top-right corner.
On the next screen, scroll down to the bottom and tap ‘Settings‘.
On Settings, scroll to Media and tap on Photo quality.
Now, you will find three options for Photo Quality: High, Medium, and Low.
If the Photo Quality is set to ‘Low’, you won’t see the photos. So, make sure to set it in ‘Medium‘, or ‘High‘.
That’s it! This is how you can change the Facebook Data Usage settings to resolve Facebook not loading pictures problem.
5. Enable Unrestricted Data Usage for Facebook App
Unrestricted Data Usage is a feature of the Android smartphone that allows your phone to use mobile/WiFi data even when the data saver is turned on. If the Facebook app has restricted data usage enabled, the pictures will fail to load or load in low quality. Hence, you must give the Facebook app unrestricted data usage even when the data saver is turned on. Here’s what you need to do.
First of all, long press on the Facebook app icon on the home screen and select ‘App Info‘.
On the App Info screen for Facebook, tap on Data Usage.
Toggle on the ‘Unrestricted Data Usage‘ option on the Data Usage.
That’s it! This is how you can give Facebook an Unrestricted Data Usage option on Android smartphones.
6. Check the Facebook Posts in a Browser
If certain pictures in a Facebook post are not showing in the Facebook app, you need to check those posts in a web browser. You can use a mobile web browser like Google Chrome to check your Facebook post. This will open the mobile version of Facebook. Alternatively, you can check those posts in a desktop web browser.
7. Clear the Facebook App Cache
Corrupted or outdated cache files can sometimes trigger problems like pictures not loading on Facebook. So, you can clear the Facebook app cache to resolve this problem. Here’s what you need to do.
First, long press on the Facebook app icon on your home screen and select ‘App Info‘.
On the App Info screen, tap on Storage Usage.
On the Storage Usage screen, tap on Clear Cache.
That’s it! After clearing the Facebook app cache, open the app and check the post again. This time the pictures would load properly.
8. Close all VPN/Proxy Connections
Using VPN and Proxy connections often leads to media not loading problems on Facebook. This is because when you connect to a VPN, the app tries to connect to a different server. When a connection to the server fails or experiences any problem, images fail to load. Not only the images but the comments on posts won’t load as well. So, disconnect VPN or Proxy connection and check the picture again.
9. Update the Facebook App
The version of the Facebook app you are using may have a bug that’s preventing images from loading properly. You can eliminate such bugs by updating your Facebook app. To update the Facebook app, open the Google Play Store, search for Facebook, and tap on the Update button. On iPhone, you need to rely on the Apple App Store to update your Facebook app. Once updated, open the Facebook app again and check the post.
10. Disable Ad Blocker/Extensions
If you are using a desktop web browser to access Facebook, such as Google Chrome, you need to disable the ad blocker or any other extension that you’ve recently installed. Few malicious extensions can conflict with the functionality of Facebook. Hence, you need to disable extensions manually one by one. If you are using the Facebook app and experiencing problems while viewing pictures, you need to switch to the Google DNS server. Also read: How To Download Facebook Videos Without Any Tool So, these are some of the best ways to fix Facebook Not Loading pictures. If you need more help fixing Facebook pictures not loading problem, let us know in the comments. Also, if the article helped you, make sure to share it with your friends.