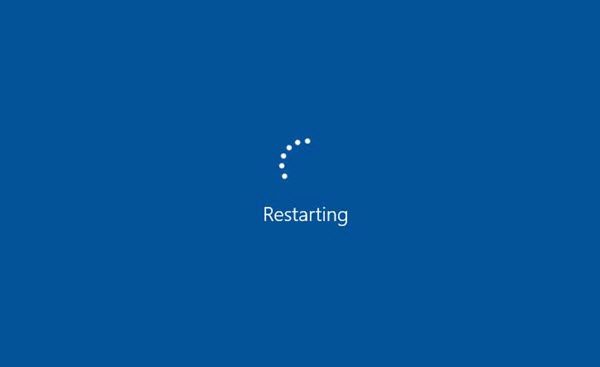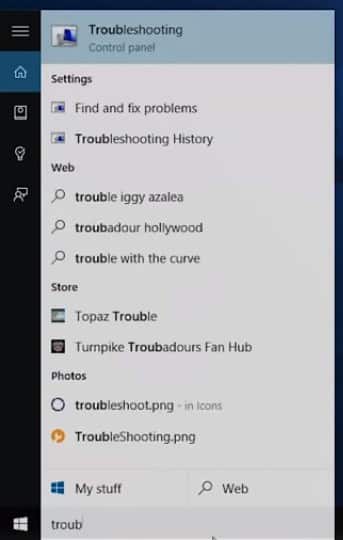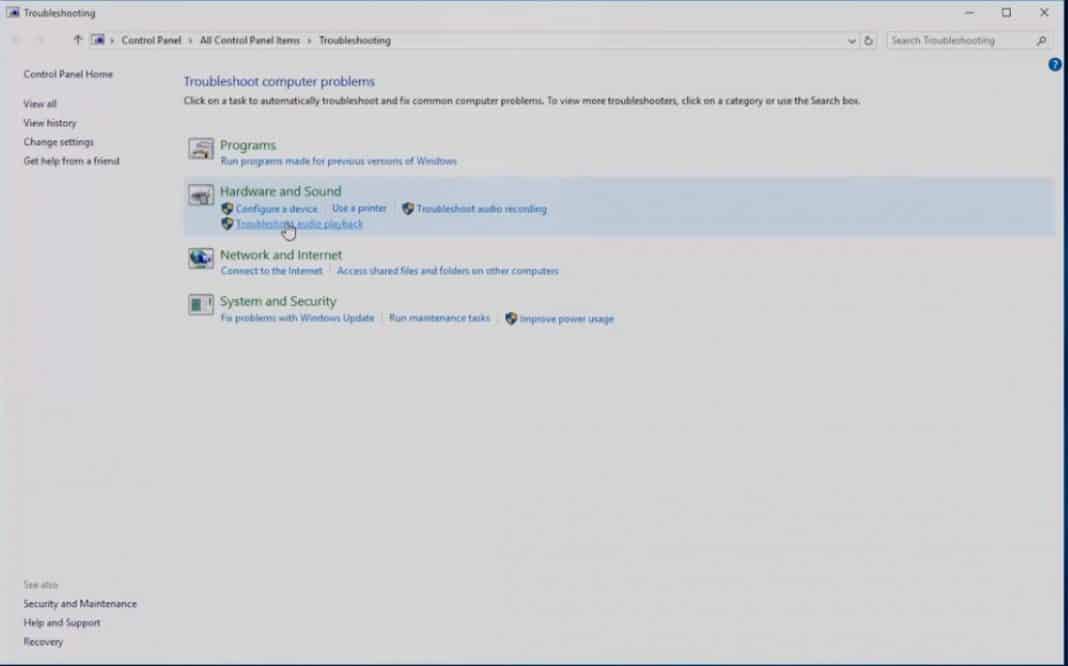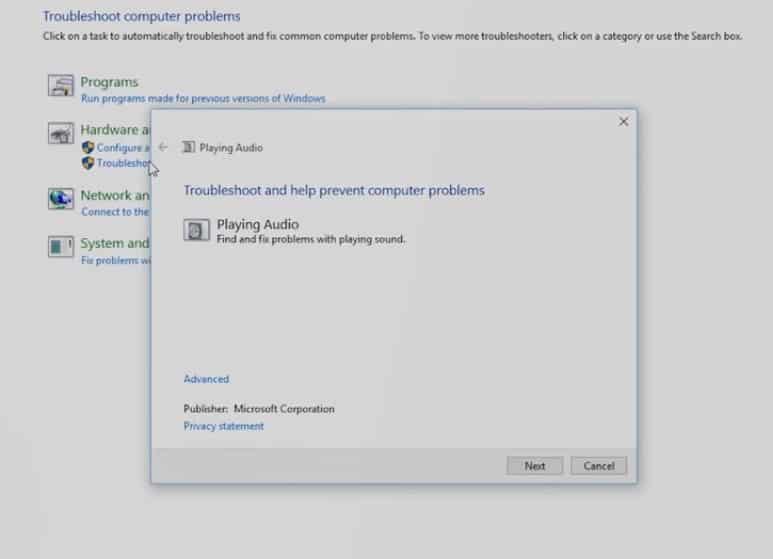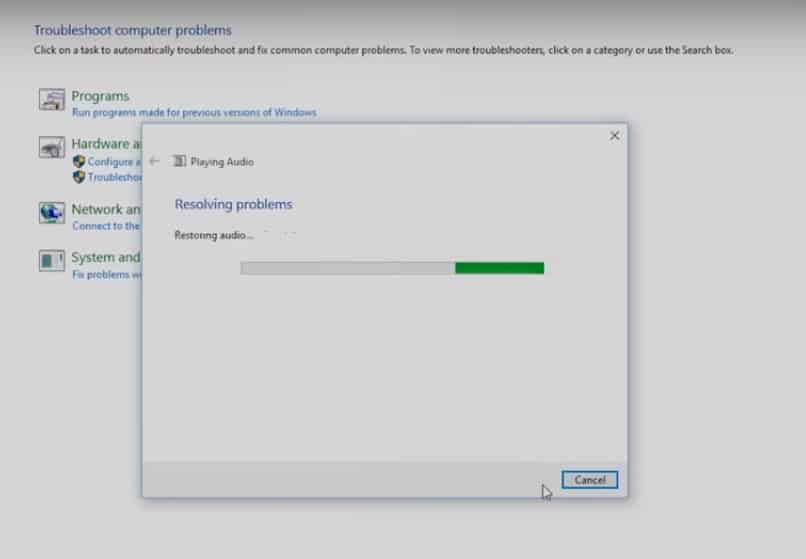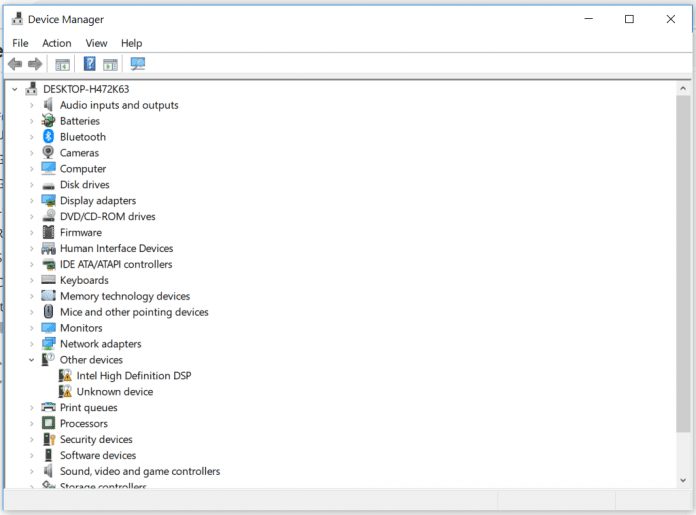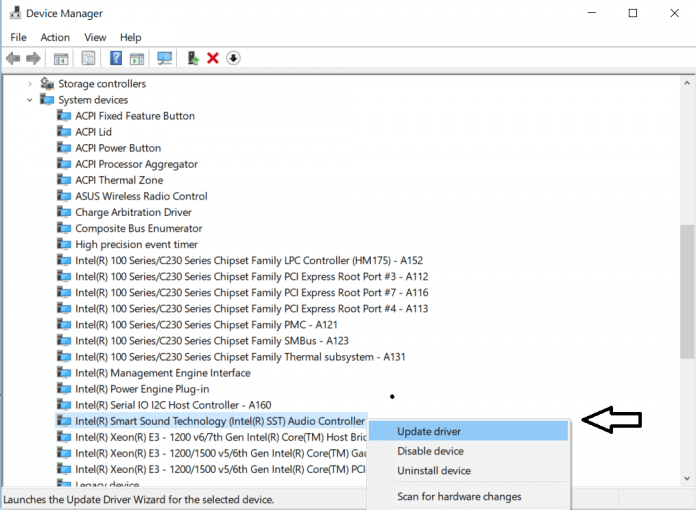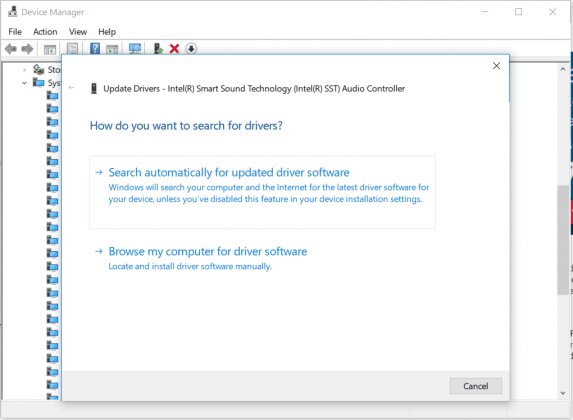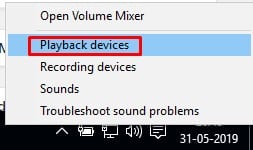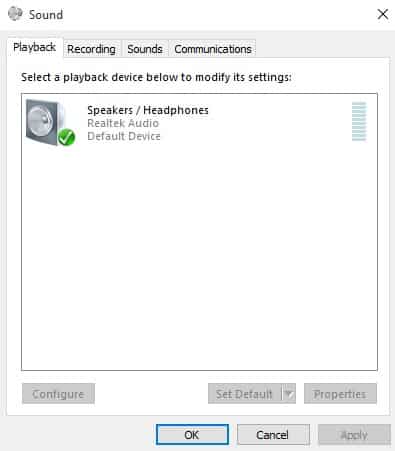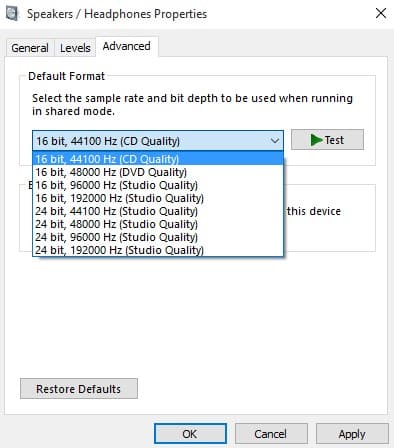If you have been using Windows 10 for a while, you might know that the operating system is not entirely free from bugs. On regular computer usage, Windows users often experience lags, web page crashes, BSOD, etc. The reason why we are talking about Windows errors is that recently lots of users were found encountering the ‘Audio renderer error, please restart your computer‘ error message. The error message occurs while playing a YouTube video from the web browser. Not just on the YouTube interface, but the error message was also seen on other online video players. Some users have also reported facing the issue after installing a new audio device. Whatever the reason, if you are encountering the error message, you need to follow some of the simple methods given below.
How to Fix Audio Renderer Error; Please Restart your Computer Error
This article will share some of the best methods to help you resolve the “Audio renderer error; please restart your computer” error message. So, let’s explore the few best method to fix the audio errors on Windows 10.
1) Restart Your Computer
Well, if you are facing the ‘Audio renderer error. Please restart your computer.’ error message after installing any new audio device, then you need to restart your computer. Read the error message again; it tells users to restart the computer. So, before following the next methods, restart your computer. If the error message still appears after a restart, follow the next methods.
2) Use Audio Troubleshooter
For those who don’t know, Microsoft offers users an audio troubleshooting utility to deal with various audio errors. So, in this method, users need to use the Audio troubleshooter to fix the ‘Audio renderer error. Please restart your computer.’ error from Windows 10 computer. Follow, some of the simple steps below to fix ‘Audio renderer error. Please restart your computer.’ from Windows 10.
First of all, search and open the ‘Troubleshooting‘ from the Windows 10 search bar.
Now, you will see the Troubleshooter window. There you need to click on ‘Troubleshoot audio playback‘.
In the next step, you will be asked to troubleshoot Playing audio. Simply click on ‘Next’ to continue.
Now, wait for a few seconds until the Audio troubleshooter resolves the audio-related problems.
Once done, restart your computer to fix the Audio renderer error. Please restart your computer. error message. This is how you can use an Audio troubleshooter to fix the audio error on Windows 10.
3) Update Audio Driver
If the audio troubleshooter failed to fix the ‘Audio renderer error. Please restart your computer.’ error message, then you need to update the existing audio drivers. Follow some of the simple steps below to update Audio drivers in Windows 10.
First of all, open the Device Manager and expand the ‘System Device’
Now, right-click on the audio device you are using and select the update Driver option.
In the next window, you need to select the option ‘Search automatically for updated driver software’ and click on ‘Next’
That’s it, you are done! Now just wait for few seconds until Windows 10 installs the latest audio drivers. Once done, restart your computer to fix the Audio renderer error. Please restart your computer. error message.
4) Change the Audio Format
Well, some users at the Microsoft forum have reported that they have fixed the ‘Audio renderer error. Please restart your computer.’ error message by changing the audio driver. So, if the methods mentioned above failed to fix the error from your web browser, you can try changing the audio format. Follow some of the simple steps below to change the Audio format on Windows 10.
First of all, right-click on the speaker icon and select ‘Playback device’
Now, you will see all connected playback devices. Double-click on the active one.
Now head to the ‘Advanced; tab and select the audio format. You can try ’16bit, 44100 HZ (CD Quality). You can also try any of them.
So, this is how you can change the Audio format on Windows 10 to fix ‘Audio renderer error. Please restart your computer.’ error message. So, these are the 4 best methods to fix the ‘Audio renderer error. Please restart your computer.’ from Windows 10. If you know any other methods to fix the error, let us know in the comment box below